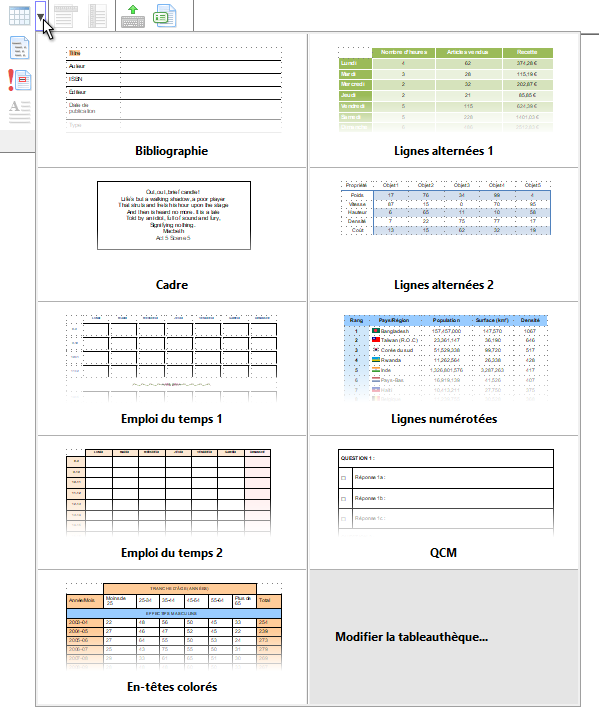|
Pupitre de commande – Les collections d'insertsIntroductionLes collections d'inserts d'Atlantis vous permettent de stocker des expressions, des fragments de texte, des images, que vous pourrez réinsérer à tout moment dans vos documents. Ceux-ci seront ainsi créés plus rapidement et plus aisément. Tout fichier de type document ou de type graphique dont le format est pris en charge par Atlantis peut être enregistré en tant qu'insert par Atlantis. Une "collection d'inserts" est un ensemble d'éléments prêts à être insérés, — regroupés selon différentes catégories (formules de politesse, expressions usuelles, images, logos, tableaux, etc.).
Vous accéderez à vos collections d'inserts en affichant le volet correspondant du pupitre de commande d'Atlantis. Ce volet s'affiche en cliquant sur le bouton dédié de la barre d'outils supérieure de ce même pupitre de commande :
La plupart des opérations applicables aux inserts et à leurs dossiers s'effectuent à partir de ce volet. Vous pouvez l'utiliser non seulement pour incorporer des inserts dans vos documents, mais aussi pour renommer ces inserts, les modifier, les supprimer. Vous pouvez également gérer vos collections d'inserts. Le volet Collections d'inserts est divisé en 3 parties : Dans la partie supérieure, Atlantis affiche une vue de l'arborescence des différentes catégories ou collections d'inserts actuellement disponibles. Les noms de ces collections sont aussi les noms des dossiers et sous-dossiers où sont stockés les inserts sur votre disque dur :
Dans la partie médiane, Atlantis affiche tous les inserts présents dans la catégorie sélectionnée :
Notez que les noms des inserts sont aussi les noms des fichiers qui les contiennent. Dans la partie inférieure, Atlantis affiche un petit aperçu de l'insert sélectionné au-dessus dans la partie médiane :
Notez que cet aperçu ne s'affiche que lorsque la case d'option correspondante est activée. Notez également que vous pouvez faire apparaître une vue agrandie de cet aperçu en cliquant sur le bouton en forme de loupe se trouvant sur la droite du volet (voir illustration ci-dessus). Une des collections d'inserts d'Atlantis a pour nom Images. Il s'agit d'un dossier spécial destiné à ne recevoir que des fichiers de type graphique, de format pris en charge par Atlantis (BMP EMF WMF JPG GIF PNG PCX TGA TIF PCD). Quand ce dossier Images ou l'un de ses sous-dossiers est sélectionné dans la partie supérieure du volet des collections d'inserts, une option spéciale est disponible dans la partie médiane. Cette option vous permet d'afficher un aperçu des inserts graphiques sous la forme de petites vignettes. Voici comment se présente le volet lorsque l'option Vignettes est inactive :
Seuls sont affichés les noms des fichiers du dossier sélectionné. Voici maintenant comment se présente le volet lorsque l'option Vignettes est active :
Notez qu'en plaçant le pointeur de votre souris sur une de ces vignettes vous ferez apparaître une infobulle contenant des informations sur la taille et le type du fichier image correspondant. Incorporer des inserts dans un documentLes inserts peuvent être incorporés dans le document actif de plusieurs manières. Vous pouvez :
Important ! L'insert sera incorporé avec sa mise en forme d'origine si vous appuyez sur la touche Ctrl au moment où vous l'incorporez. Lisez la remarque ci-dessous pour plus de précisions.
Insertion semi-automatique en cours de frappeL'option "Remplacer les noms d'inserts en cours de frappe"Comme expliqué plus haut, vous pouvez utiliser le volet des inserts pour incorporer ceux-ci dans vos documents. Mais vous pouvez également incorporer des inserts sans afficher ni utiliser ce volet. En effet, si vous appuyez sur le bouton Options des collections d'inserts au bas du volet des inserts à droite, vous ouvrirez la boîte de dialogue Collections d'inserts. Cette boîte de dialogue comporte une option spéciale, l'option Remplacer les noms d'inserts en cours de frappe. Quand cette option est active, vous pouvez incorporer des inserts dans les documents en utilisant uniquement le clavier : Cliquez sur l'image pour avoir des informations détaillées sur les options de cette boîte de dialogue. Lorsque cette option d'insertion semi-automatique est active, 3 méthodes différentes d'insertion sont possibles, la méthode "1 astérisque + 3 premiers caractères du nom de l'insert", la méthode "2 astérisques + 3 premiers caractères du nom du dossier", la méthode "3 astérisques". La méthode "1 astérisque + 3 premiers caractères du nom de l'insert"Lorsque vous arrivez à un endroit de votre document où vous voudriez incorporer un de vos inserts, tapez tout simplement 1 astérisque (*) suivi des 3 premiers caractères du nom de l'insert. Une liste de tous les noms d'inserts commençant par les 3 mêmes caractères apparaîtra aussitôt. Par exemple, si vous tapez "*puc", Atlantis affichera une liste de tous les inserts dont le nom commence par "puc". Parmi les collections d'inserts par défaut d'Atlantis, ces noms sont ceux de toutes les images de puces :
Pour sélectionner un insert différent dans la liste, vous pouvez, au choix :
Vous pouvez ensuite appuyer sur la touche Entrée de votre clavier pour incorporer l'insert dans le document. Dans l'exemple ci-dessus, l'utilisateur ayant tapé la séquence "*" + "puce 25", celle-ci sera automatiquement remplacée par l'insert sélectionné dans la liste sitôt que la touche Entrée aura été frappée. Bien entendu, cet insert peut tout aussi bien être un insert graphique que textuel, ou combinant graphisme et texte. À bien des égards, cette fonction d'insertion en cours de frappe vous permet une saisie semi-automatique de texte. Ceci peut se montrer très utile si vous utilisez une terminologie complexe dans vos documents professionnels. Ces mots-là sont souvent très longs, ont une orthographe difficile, et la plupart des gens ont des difficultés à les taper. Mais par contre, ils peuvent aisément être enregistrés dans une collection d'inserts d'Atlantis, toujours prêts à être incorporés dans un document grâce à quelques frappes au clavier. Il n'est alors même plus besoin de mémoriser des acronymes comme c'est le cas avec les paires de remplacement de la fonction de correction automatique (commande Outils | Options de correction automatique…). Prenons un exemple. Supposons que que vous ayez souvent besoin de taper des termes appartenant à la chimie tels que "saccharoperbutylacetonicum". La frappe de tels mots au clavier peut se révéler une tâche redoutable même pour des personnes travaillant dans ce domaine. Cependant, incorporer un tel mot dans un document peut devenir aussi simple que bonjour si vous ajoutez à vos collections un insert dont le nom est "saccharoperbutylacetonicum(.txt)" et dont le contenu est "saccharoperbutylacetonicum". Ensuite en frappant simplement "*sac" dans votre document, vous ferez apparaître une fenêtre où s'affichera le nom de l'insert correspondant :
Le contenu de cet insert, c'est-à-dire "saccharoperbutylacetonicum", sera alors automatiquement incorporé à votre document dès que vous aurez appuyé sur la touche Entrée.
La méthode "2 astérisques + 3 premiers caractères du nom du dossier"L'option Remplacer les noms d'inserts en cours de frappe peut être utilisée d'une seconde manière. Comme vous le savez, les inserts sont stockés dans des dossiers "à thème". À l'occasion, vous ne vous souviendrez pas du nom d'un insert, mais vous vous souviendrez de la catégorie à laquelle il appartient, c'est-à-dire du nom du dossier où il se trouve. Par exemple, dans le dossier "Salutations finales", il y a des formules de politesse. Dans le dossier "Divers", il y a des expressions toutes faites que vous utilisez souvent dans vos lettres ou documents. Etc. La méthode suivante vous permet d'ouvrir un dossier d'inserts pour y choisir directement un élément à incorporer dans le document que vous êtes en train de taper. Si vous tapez 2 astérisques (**) suivis des 3 premiers caractères du nom d'un dossier d'inserts, une liste de tous les dossiers dont le nom commence par les mêmes 3 caractères s'affichera aussitôt. Prenons un exemple. Supposons que vous ayez les dossiers "Salutation initiale" et "Salutation finale" dans vos collections d'inserts. Supposons également que vous vouliez ajouter une formule de politesse à l'une de vos lettres. Si vous tapez "**sal" (2 astérisques + "sal"), Atlantis affichera immédiatement la liste de tous les dossiers d'inserts dont le nom commence par "sal" :
Vous pouvez alors utiliser les touches à flèche de votre clavier ou la souris pour sélectionner le dossier adéquat au besoin. Si vous appuyez ensuite sur la touche Entrée, vous obtiendrez la liste de tous les inserts présents dans le dossier en question :
Finalement, vous pouvez à nouveau utiliser les touches à flèche de votre clavier ou la souris pour sélectionner l'insert dont vous avez besoin. La méthode "3 astérisques"L'option Remplacer les noms d'inserts en cours de frappe peut être utilisée d'une troisième manière. Supposons que vous ayez placé dans un dossier ou sous-dossier de vos collections d'inserts des éléments que vous incorporez régulièrement dans vos documents. Supposons que vous soyez en train de créer un document où vous allez incorporer plusieurs éléments de ce même dossier d'inserts. À chaque fois que vous aurez besoin d'incorporer un insert de ce dossier, vous allez pouvoir afficher directement la liste des inserts qui y sont présents, sans avoir à spécifier le nom du dossier qui le contient. Voici comment procéder :
L'insert remplacera alors automatiquement les 3 astérisques précédemment tapés dans votre document. À chaque fois que vous voudrez incorporer un insert de ce même dossier, vous n'aurez qu'à taper 3 astérisques. La liste de tous les inserts placés dans le dossier sélectionné au début de votre session de travail s'affichera alors automatiquement. Vous n'aurez pas à préciser à nouveau à quel dossier appartient l'insert visé. Remarque : bien sûr, vous pouvez à tout moment changer de dossier soit par la méthode "2 astérisques + nom de dossier", soit par la méthode "sélection du dossier dans les collections d'inserts + 3 astérisques". Ajouter des éléments à vos collections d'insertsPour ajouter un insert à l'une de vos collections, le plus simple est de sélectionner le fragment de document voulu dans la fenêtre de document, puis de cliquer sur le bouton Vous aussi pouvez utiliser votre gestionnaire de fichiers (d'ordinaire l'Explorateur de fichiers de Windows) pour ajouter manuellement un nouveau fichier texte ou image à tout dossier approprié de vos collections d'inserts. Enfin, vous pouvez ajouter un symbole ou n'importe quel caractère particulier au sous-dossier spécial Symboles de vos collections d'inserts. Il vous suffit de sélectionner le symbole visé dans la boîte de dialogue Symboles et caractères, puis d'y cliquer sur le bouton Enregistrer comme insert. Atlantis ajoutera alors automatiquement le symbole ou le caractère au sous-dossier spécial Symboles de vos collections d'inserts. La boîte de dialogue Symboles et caractères s'ouvre avec le bouton
Gérer vos collections d'insertsLa barre d'outils située au bas du volet des Collections d'inserts regroupe la totalité des commandes vous permettant de gérer et de manipuler vos inserts :
Voyez aussi… |
| |

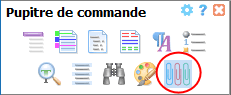
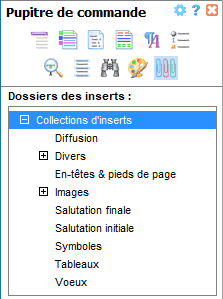
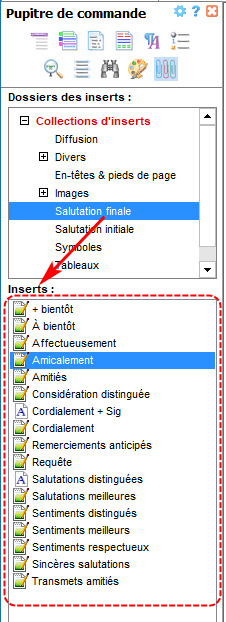
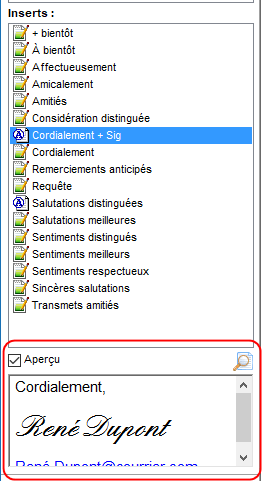
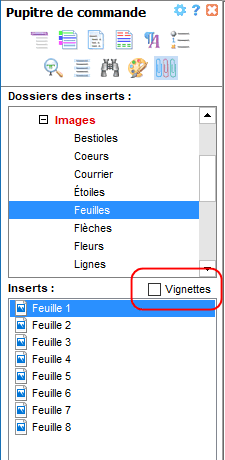
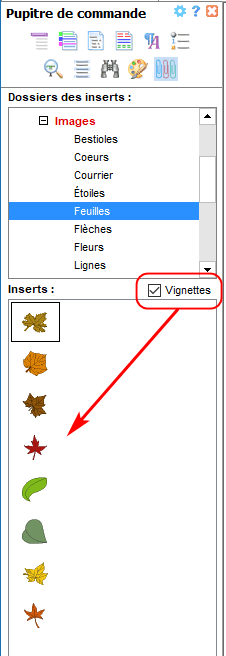
 au bas du volet des collections d'inserts.
au bas du volet des collections d'inserts.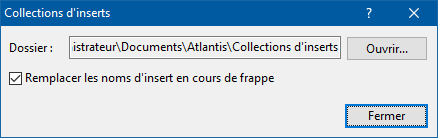
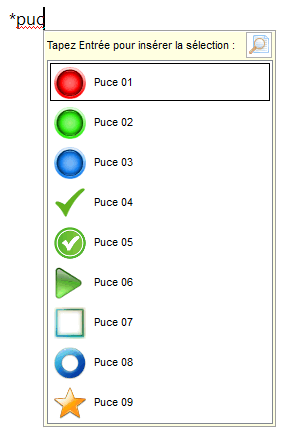
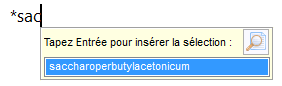
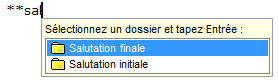
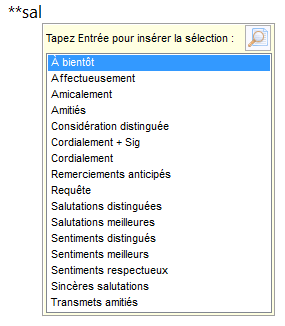
 (barre d'outils Édition). Vous pouvez également donner un clic droit sur cette sélection, puis choisir
(barre d'outils Édition). Vous pouvez également donner un clic droit sur cette sélection, puis choisir  (barre d'outils Insertion), ou bien avec la commande de menu principal
(barre d'outils Insertion), ou bien avec la commande de menu principal