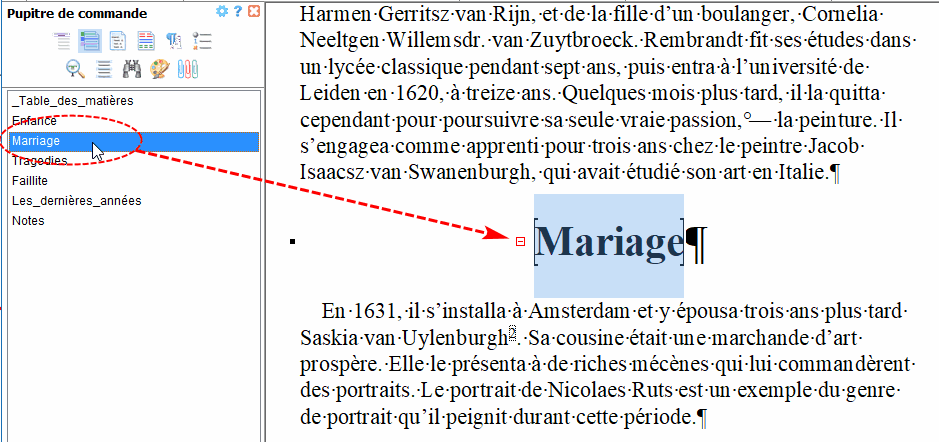| Pupitre de commande – Signets
Le volet Signets s'affiche d'un clic de souris sur le bouton dédié de la barre d'outils supérieure du pupitre de commande d'Atlantis :
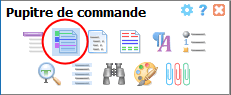
Tous les signets présents dans le document actif s'y affichent, triés par nom ou par position, selon vos préférences :
Vous ferez apparaître le nom d'un signet particulier dans cette liste si vous cliquez dans la liste pour l'activer, puis que vous en tapez les premiers caractères au clavier. Les caractères que vous tapez s'affichent automatiquement en couleurs inversées s'ils correspondent au début du nom d'un signet du document :
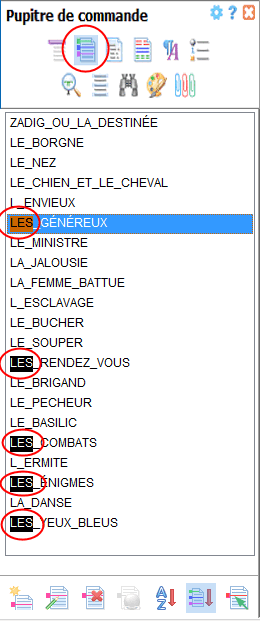
Le nom du signet visé peut être sélectionné en tapant encore plus de caractères. Mais vous pouvez tout simplement lui donner un clic de souris.
Ensuite, une simple pression sur la touche Entrée fait automatiquement apparaître le signet correspondant dans la fenêtre de document.
Inversement, lorsque vous parcourez un document, le signet situé au plus près de la position actuelle du point d'insertion voit son nom automatiquement sélectionné dans la liste correspondante du pupitre de commande. Ceci vous permet de situer la position actuelle du point d'insertion dans le document par rapport à la structure globale des signets.
Si vous double-cliquez le nom d'un signet sur le pupitre de commande, vous ferez automatiquement apparaître le signet correspondant dans la fenêtre de document. Vous pouvez également vous servir du bouton dédié  situé au bas du volet Signets. situé au bas du volet Signets.
Si vous maintenez la souris au-dessus du nom d'un signet sur le pupitre de commande, vous provoquez automatiquement trois choses :
- Le mode Affichage | Marques de mise en forme est activé, et les marques de mise en forme deviennent visibles;
- Atlantis fait défiler la fenêtre de document jusqu'au signet concerné;
- Le signet est mis en valeur temporairement avec une couleur de surlignage, et un effet de clignotement :
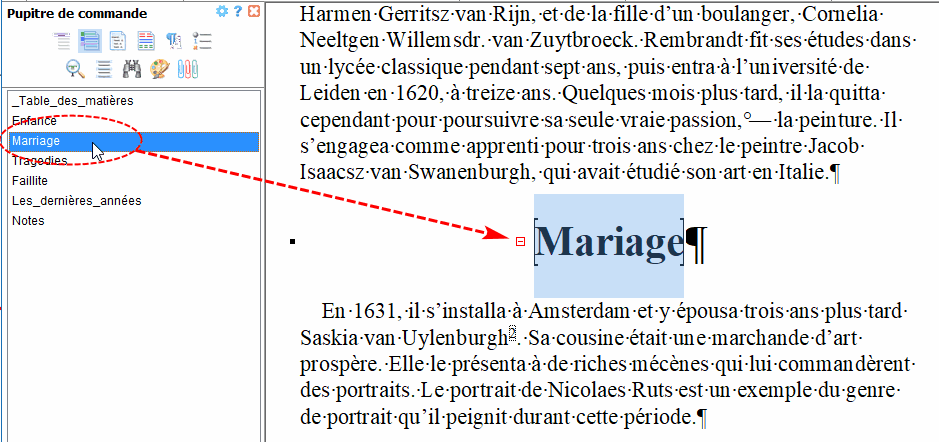
La barre d'outils située au bas du volet Signets comprend toutes les commandes relatives à la gestion des signets. En voici une description détaillée :
|
Nouveau signet
|

|
Ouvre la boîte de dialogue Nouveau signet pour que vous y saisissiez un nom pour le signet. Tout nouveau signet est automatiquement associé avec la position actuelle du point d'insertion, ou bien avec la sélection courante si il y en a une. Aussi, avant d'utiliser la commande Nouveau signet, n'oubliez pas de cliquer à l'endroit du document où vous voulez placer le signet, ou bien d'y sélectionner le fragment à associer au signet.
Si vous créez un nouveau signet, Atlantis vous proposera de le nommer "Signet_1", "Signet_2", "Signet_3", etc. Si ces noms ne vous conviennent pas, vous pouvez les modifier à votre guise. Vous pouvez en effet attribuer n'importe quel nom aux signets que vous créez. Il existe cependant un certain nombre de restrictions :
- Les noms de signets doivent commencer par une lettre de l'alphabet.
- Les espaces et les signes de ponctuation ne peuvent pas entrer dans la composition des noms de signets. Atlantis vous avertira par un message lorsque votre nom de signet comportera des caractères interdits. Si vous utilisez des espaces, Atlantis les remplacera automatiquement par un blanc typographique souligné. Ainsi, par exemple, "Signet 1" sera automatiquement remplacé par "Signet_1".
- Pour des raisons de compatibilité avec MS Word, le nom d'un signet ne peut pas dépasser 40 caractères.
- Enfin, bien entendu, vous ne pouvez pas attribuer le même nom à deux signets différents : chacun des signets d'un document doit avoir un nom unique et vous ne pouvez pas utiliser la différence majuscules/minuscules pour créer des noms de signets différents. Ainsi, les noms "Signet", "signet", et "SIGNET" seront considérés comme équivalents et ne pourront renvoyer qu'à un seul et unique signet dans la fenêtre de document.
Astuce :
- Il pourra vous arriver de vouloir déplacer un signet existant vers un nouvel emplacement. Voici comment procéder :
- Dans le document, placez le curseur d'insertion à l'emplacement vers lequel vous voulez déplacer le signet.
- Actionnez la commande Nouveau signet.
- Donnez à ce nouveau signet le même nom que le signet que vous voulez déplacer.
- Atlantis créera ce nouveau signet au nouvel emplacement que vous lui avez désigné, et vous demandera si vous voulez supprimer l'ancien signet de même nom.
|
|
Renommer le signet
|

|
Ouvre la boîte de dialogue Nouveau signet pour que vous y saisissiez un nouveau nom pour le signet sélectionné sur le pupitre de commande. Les noms de signets sont soumis à certaines restrictions (voir la description du bouton de commande Nouveau signet ci-dessus).
Lorsque le document actif contiendra des hyperliens associés au signet que vous venez de renommer, Atlantis vous suggérera d'ajuster ces liens afin qu'ils demeurent associés au signet en question.
|
|
Supprimer le signet
|

|
Ce bouton supprime le signet actuellement sélectionné au-dessus sur le pupitre de commande. Notez que vous pouvez aussi appuyer sur la touche Suppr directement depuis le clavier.
Lorsque le document actif contiendra plusieurs hyperliens auparavant associés au signet que vous venez de supprimer, Atlantis vous demandera si vous voulez sélectionner ces liens désormais "morts". Acceptez la suggestion. Une fois ces hyperliens sélectionnés, prenez la précaution de les marquer avec une couleur de soulignage ou de police de caractères spécifique afin de pouvoir tous les retrouver et les examiner un par un à loisir. Si vous ne le faites pas, la sélection effectuée par Atlantis disparaîtra automatiquement dès que vous aurez traité le premier de ces hyperliens, et vous aurez perdu la possibilité d'examiner les autres, et de décider si vous souhaitez les conserver, les modifier, ou bien les supprimer.
|
|
Convertir la sélection du document en hyperlien menant au signet en surbrillance ci-dessus
|

|
Cette commande vous permet de transformer toute sélection de texte en hyperlien associé au signet mis en surbrillance sur le pupitre de commande. La procédure est la suivante :
- Sélectionnez le ou les fragments de document que vous voulez convertir en hyperlien(s).
- Dans la liste des signets affichée sur le pupitre de commande, sélectionnez celui qui deviendra la cible du ou des hyperliens créés.
- Cliquez sur le bouton Convertir la sélection du document en hyperlien menant au signet en surbrillance ci-dessus.
|
|
Trier les signets par nom
|

|
Lorsque ce bouton est enfoncé, et donc que l'option correspondante est activée, la liste des signets du document est triée selon leur nom. Ce tri vous aidera si vous connaissez les noms des signets du document.
|
|
Trier les signets par position
|

|
Lorsque ce bouton est enfoncé, et donc que l'option correspondante est activée, la liste des signets du document est triée selon leur position dans le document. Ce tri vous aidera si vous connaissez la position approximative des signets d'un bout à l'autre du document.
|
|
Afficher le signet
|

|
Un clic sur ce bouton fait apparaître le signet correspondant dans la fenêtre de document.
|
Voyez aussi…
|

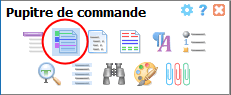


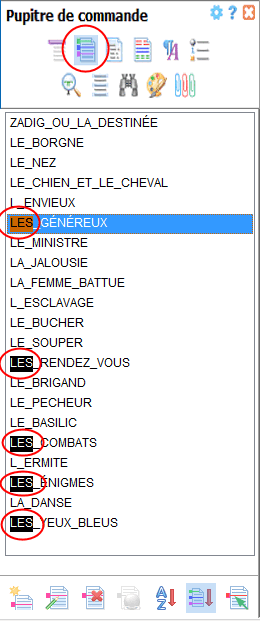
 situé au bas du volet Signets.
situé au bas du volet Signets.