|
Le pique-notes d'Atlantis
IntroductionLe pique-notes d'Atlantis est une zone de stockage temporaire de votre mémoire vive, à bien des égards semblable au Presse-papiers de Windows. Cependant, le Presse-papiers de Windows ne peut jamais contenir qu'un seul élément à la fois. Chaque nouvel élément s'y substitue au précédent. De plus, il perd son contenu lorsque vous fermez Windows. Le pique-notes d'Atlantis, par contre, stocke tous les éléments qui y sont placés, les uns à la suite des autres. Le pique-notes d'Atlantis est donc une sorte de tirelire où vous rassemblez des éléments pouvant faire l'objet d'une insertion ou d'une utilisation ultérieure dans un autre document. Le contenu du pique-notes d'Atlantis est systématiquement préservé lorsque vous fermez Atlantis. Atlantis traite son contenu comme un document de travail à préserver. Le fichier utilisé est "Ce PC > Documents > Atlantis > \Pique-notes.rtf". Par conséquent, si vous voulez effacer tout ou partie des éléments que contient votre pique-notes à la fin d'une session, il faut le faire manuellement. Lorsque le pique-notes est ouvert, il prend naturellement place en tant qu'onglet "Pique-notes" dans la barre des documents d'Atlantis. Vous pouvez activer sa fenêtre comme toute autre fenêtre de document. Les boutons de commande relatifs au pique-notes d'Atlantis se trouvent sur la barre d'outils Édition. Ces mêmes commandes sont également disponibles dans le menu principal Edition | Pique-notes :
Afficher le pique-notesPour ouvrir le pique-notes afin d'en visualiser ou modifier le contenu, appuyez sur le bouton Vous pouvez également utiliser la touche de fonction F8 de votre clavier.
Autre possibilité : lancer la commande de menu principal Edition | Pique-notes > Afficher, ou bien Edition | Pique-notes > Masquer selon que le pique-notes est déjà affiché ou pas. Copier et ajouter au pique-notesCette opération vous permet d'ajouter au pique-notes une copie de la sélection actuellement présente dans le document actif. Cette copie prend place à la suite des notes précédemment incluses dans le pique-notes. Pour ajouter une copie de la sélection actuelle dans le pique-notes, appuyez sur le bouton Vous pouvez également utiliser les touches Ctrl+F8 de votre clavier. Autre possibilité : lancer la commande de menu principal Edition | Pique-notes > Copier et ajouter au pique-notes. Couper et ajouter au pique-notesCette opération vous permet d'ajouter au pique-notes une copie de la sélection actuellement présente dans le document actif, puis d'effacer la sélection originale de votre document. En bref, cette opération vous permet de transférer la sélection de votre document au pique-notes. Pour ajouter une copie de la sélection actuelle dans le pique-notes, et effacer cette même sélection de votre document, appuyez sur le bouton Vous pouvez également utiliser les touches Alt+Maj+F8 de votre clavier. Autre possibilité : lancer la commande de menu principal Edition | Pique-notes > Couper et ajouter au pique-notes. Coller le contenu du pique-notesCette opération vous permet d'insérer l'intégralité des éléments du pique-notes dans votre document actif. Pour insérer le contenu du pique-notes dans le document actif, appuyez sur le bouton Vous pouvez également utiliser les touches Maj+F8 de votre clavier. Autre possibilité : lancer la commande de menu principal Edition | Pique-notes > Coller le contenu du pique-notes. Vider le pique-notesCette opération vous permet d'effacer tous les éléments présents dans le pique-notes, de le vider de tout contenu. Pour vider le pique-notes de tout contenu, appuyez sur le bouton Vous pouvez également utiliser les touches Ctrl+Alt+F8 de votre clavier. Autre possibilité : lancer la commande de menu principal Edition | Pique-notes > Vider le pique-notes.
Le pique-notes stocke tout élément copiéLe pique-notes d'Atlantis dispose d'un mode spécial de fonctionnement. Il s'agit de l'option Le pique-notes stocke tout élément copié. Quand cette option est active, tout élément copié dans le Presse-papiers de Windows, est aussi copié automatiquement dans le pique-notes d'Atlantis, sans que vous ayez à intervenir. En quelque sorte, le pique-notes d'Atlantis garde un historique de tous les éléments copiés dans le Presse-papiers de Windows, qu'ils aient été copiés depuis Atlantis ou depuis d'autres applications. Ce mode est très pratique pour recueillir des extraits de différents documents, des images ou des liens copiés depuis des pages Web, ou tout élément d'information qui vous intéresse. Une fois rassemblés dans le pique-notes d'Atlantis, ces différents éléments peuvent vous servir à composer un nouveau document. Pour activer l'option Le pique-notes stocke tout élément copié, vous avez 3 possibilités. Vous pouvez :
Lorsque ce mode de copie automatique est activé, le pique-notes stocke les éléments copiés avec leur format d'origine. Cependant, il pourra arriver que vous souhaitiez que les éléments copiés soient stockés dans le pique-notes en respectant la mise en forme de destination, celle qui a cours dans ce même pique-notes. Activez alors l'option Stocker en tant que texte pur associée au bouton Le pique-notes stocke tout élément copié :
Lorsque cette option est active, Atlantis stocke tous les éléments copiés de façon à ce qu'ils s'insèrent harmonieusement dans l'environnement actuel du pique-notes. Astuce :
Enregistrer le contenu du pique-notesVous pouvez à tout moment préserver le contenu du pique-notes en l'enregistrant dans un document ordinaire. Voici comment procéder :
Si vous voulez ne préserver qu'une partie du contenu du pique-notes, vous pouvez sélectionner le fragment visé, puis donner un clic du bouton droit de la souris sur la sélection. Le menu qui s'affiche vous offre la possibilité d'enregistrer la sélection, soit comme insert, soit en tant que fichier indépendant. Cliquez ici pour avoir des informations détaillées sur l'enregistrement de sélections dans Atlantis. Voyez aussi… |
| |

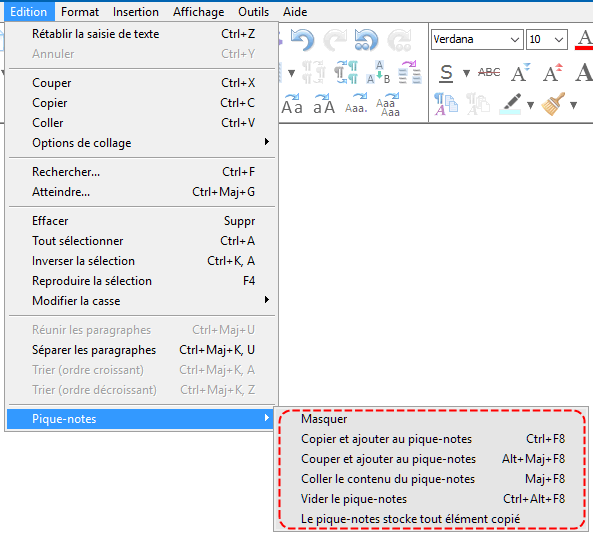
 (barre d'outils Édition).
(barre d'outils Édition). (barre d'outils Édition).
(barre d'outils Édition). (barre d'outils Édition).
(barre d'outils Édition). (barre d'outils Édition).
(barre d'outils Édition). (barre d'outils Édition).
(barre d'outils Édition). (barre d'outils Édition).
(barre d'outils Édition).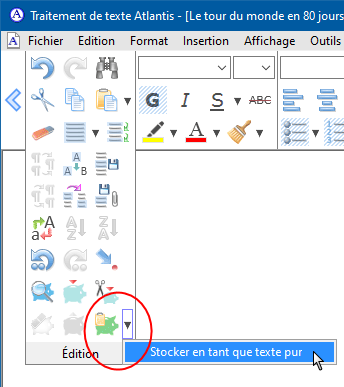
 (barre d'outils Fichier), ou en appuyant sur les touches
(barre d'outils Fichier), ou en appuyant sur les touches