Personnaliser les raccourcis clavier
Introduction
La plupart des commandes d'Atlantis ont des raccourcis clavier définis dans la configuration d'origine. Quand ils existent, les raccourcis clavier sont affichés dans les menus principaux et les infobulles des boutons de barres d'outils d'Atlantis.
Cependant, la boîte de dialogue Raccourcis clavier (commande Outils | Raccourcis clavier…) vous permet de personnaliser tous les raccourcis clavier d'Atlantis à votre convenance. Vous pouvez changer ou supprimer des raccourcis clavier déjà attribués, ou bien en créer de nouveaux. Vous pouvez ainsi lancer toutes les commandes d'Atlantis depuis votre clavier avec les raccourcis clavier que vous avez vous-même définis (voyez plus bas la rubrique Créer ou modifier un raccourci clavier pour plus de détails).
Composition et fonctionnement des raccourcis clavier d'Atlantis
Atlantis accepte à la fois des raccourcis clavier "simples" et des raccourcis clavier "spéciaux" :
|
A. Les raccourcis clavier "simples" :
|
Les raccourcis clavier "simples" sont soit des touches uniques, soit des combinaisons comprenant les touches Maj, Ctrl, Alt, et une autre touche, unique. Ces raccourcis clavier sont appelés simples parce que les touches qui les composent sont frappées simultanément. Dans la formulation du raccourci clavier, les touches liées par le signe "+" doivent être frappées simultanément.
Voici des exemples de raccourcis clavier simples :
F1
Ctrl+A
Maj+G
Ctrl+Maj+U
Alt+Maj+P
Ctrl+Alt+Maj+F8
|
B. Les raccourcis clavier "spéciaux" :
|
Les raccourcis clavier "spéciaux" se reconnaissent au fait qu'ils incluent une virgule avant la dernière touche, comme par exemple, le raccourci Ctrl+Maj+K,P (zoom largeur de page).
Les raccourcis clavier spéciaux sont donc composés d'une touche unique à taper isolément, précédée d'une des combinaisons de touches suivantes :
Ctrl+K
Ctrl+Maj+K
Alt+Maj+K
Voici des exemples de raccourcis clavier spéciaux :
Ctrl+K,1
Ctrl+Maj+K,F2
Alt+Maj+K,U
Ces raccourcis spéciaux sont appelés ainsi parce qu'ils doivent être utilisés en plusieurs temps, c'est-à-dire qu'ils sont frappés en plusieurs étapes :
- Les touches liées par le signe "+" doivent être enfoncées selon l'ordre indiqué, maintenues enfoncées ensemble, puis relâchées,
- La touche située après la virgule ne doit être enfoncée qu'après que les touches précédentes aient été relâchées.
Prenons Ctrl+Maj+K,U ("Séparer les paragraphes") comme exemple. Vous devez :
- appuyer sur les touches Ctrl+Maj+K et les maintenir enfoncées ensemble,
- appuyer sur la touche U, puis la relâcher.
Autre méthode possible :
- Maintenez les touches Ctrl et Maj enfoncées,
- Appuyer sur la touche K, puis la relâcher,
- Appuyer sur la touche U, puis la relâcher,
- Enfin, relâcher les touches Ctrl et Maj.
Créer ou modifier un raccourci clavier
Comme nous l'avons vu plus haut, la boîte de dialogue Outils | Raccourcis clavier… vous permet de personnaliser tous les raccourcis clavier d'Atlantis à votre convenance :
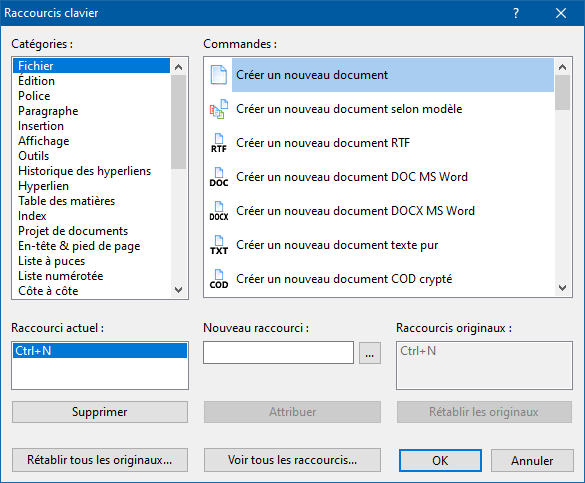
Il vous faut tout d'abord sélectionner dans la case de gauche la catégorie de menu principal voulue.
Ensuite, parcourez la liste des commandes dans la case de droite, puis sélectionnez-y la commande visée.
Quand la commande est sélectionnée, le raccourci clavier qui lui est actuellement attribué s'affiche dans la zone de saisie Raccourci actuel.
La mention Aucun(e) s'affiche dans cette même zone de saisie lorsqu'aucun raccourci clavier n'est attribué à la commande sélectionnée dans la case de droite.
Voici comment procéder pour attribuer un autre raccourci clavier à la commande sélectionnée, ou pour en créer un :
Première méthode :
- Cliquez à l'intérieur de la zone de saisie Nouveau raccourci.
- Cliquez sur le bouton … (3 points) situé à droite de cette zone de saisie. Vous pouvez alors choisir les touches que vous souhaitez attribuer à ce raccourci dans une liste des raccourcis clavier qui n'ont pas encore été attribués.
- Cliquez sur le bouton Attribuer.
Deuxième méthode :
- Cliquez à l'intérieur de la zone de saisie Raccourci.
- Utilisez le clavier pour appuyer sur les touches que vous souhaitez attribuer à ce raccourci.
Astuce :
- Le bouton Voir tous les raccourcis… vous permet de visualiser les raccourcis déjà attribués.
- Cliquez sur le bouton Attribuer. Un message vous avertira si le raccourci choisi est déjà attribué à une autre commande.
Supprimer un raccourci clavier
Pour supprimer un raccourci clavier déjà attribué, il suffit de sélectionner la commande correspondante dans le panneau de droite, puis de cliquer sur le bouton Supprimer.
Rétablir le raccourci clavier d'origine pour une commande
Dans la zone Raccourcis originaux, s'affichent le ou les raccourcis originaux d'Atlantis pour la commande sélectionnée. Si vous avez changé le raccourci clavier d'origine pour une commande, il vous est toujours possible d'en rétablir le ou les raccourcis originaux en cliquant sur le bouton Rétablir les originaux.
Rétablir le raccourci clavier d'origine pour toutes les commandes
Le bouton Rétablir tous les originaux…, quant à lui, rétablit tous les raccourcis clavier d'origine d'Atlantis pour toutes les commandes.
Attribuer un raccourci clavier à une police de caractères
Si vous utilisez souvent une mise en forme impliquant la même police de caractères, vous pouvez lui attribuer un raccourci afin de l'appliquer directement depuis le clavier. Voici comment procéder :
- Ouvrez la boîte de dialogue Outils | Raccourcis clavier… (voir illustration ci-dessus).
- Dans la case de gauche, sélectionnez la catégorie Polices.
- Dans la liste des polices affichée à droite, sélectionnez la police de caractères visée.
- Attribuez-lui un raccourci clavier en utilisant l'une des deux méthodes décrites plus haut.
Attribuer un raccourci clavier à un caractère
Si vous utilisez souvent un caractère spécial non disponible directement au clavier, vous pouvez lui attribuer un raccourci clavier personnalisé qui vous permettra de l'insérer beaucoup plus facilement qu'en ouvrant la boîte de dialogue Insertion | Symbole ou caractère… Cliquez ici pour avoir des informations détaillées sur la manière d'affecter un raccourci clavier à un caractère dans Atlantis.
Attribuer un raccourci clavier à une taille de police de caractères
|
Notez tout d'abord que vous ne pourrez attribuer de raccourci clavier qu'à une taille de police de caractères faisant déjà partie de la liste des tailles de police de caractères disponibles. Cette liste s'affiche automatiquement sur les barres d'outils dans la liste déroulante Taille de la police (Ctrl+Maj+P) :
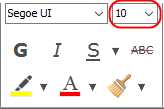
Les tailles de police de caractères disponibles sont définies dans la boîte de dialogue Tailles de police. Vous accéderez à cette boîte de dialogue en appuyant sur le bouton Tailles de police… sous l'onglet Édition des options globales d'Atlantis (Outils | Options…).
Si la taille de police de caractères à laquelle vous voulez attribuer un raccourci clavier est absente de la liste courante, vous devrez l'y ajouter manuellement en utilisant la boîte de dialogue Tailles de police. Ce n'est qu'ensuite que vous pourrez attribuer un raccourci clavier à cette nouvelle taille de police de caractères.
|
Maintenant, voici comment procéder pour attribuer un raccourci clavier à une taille de police de caractères :
- Ouvrez la boîte de dialogue Outils | Raccourcis clavier… (voir illustration ci-dessus).
- Dans la case de gauche, sélectionnez la catégorie Tailles de police.
- Dans la liste des tailles de police affichée à droite, sélectionnez la taille visée.
- Attribuez-lui un raccourci clavier en utilisant l'une des deux méthodes décrites plus haut.
Attribuer un raccourci clavier à une couleur de police de caractères
Si vous utilisez souvent une mise en forme impliquant la même couleur de police de caractères, vous pouvez lui attribuer un raccourci afin de l'appliquer directement depuis le clavier. Voici comment procéder :
- Ouvrez la boîte de dialogue Outils | Raccourcis clavier… (voir illustration ci-dessus).
- Dans la case de gauche, sélectionnez la catégorie Couleurs de police.
- Dans la liste des couleurs de police de caractères affichée à droite, sélectionnez la couleur visée.
- Attribuez-lui un raccourci clavier en utilisant l'une des deux méthodes décrites plus haut.
Attribuer un raccourci clavier à une couleur de surlignage
Si vous utilisez souvent une mise en forme impliquant la même couleur de surlignage, vous pouvez lui attribuer un raccourci afin de l'appliquer directement depuis le clavier. Voici comment procéder :
- Ouvrez la boîte de dialogue Outils | Raccourcis clavier… (voir illustration ci-dessus).
- Dans la case de gauche, sélectionnez la catégorie Couleurs de surlignage au bas de la liste.
- Dans la liste des couleurs de surlignage affichée à droite, sélectionnez la couleur visée.
- Attribuez-lui un raccourci clavier en utilisant l'une des deux méthodes décrites plus haut.
Attribuer un raccourci clavier à un modèle de la palette de formats
Si vous utilisez souvent une mise en forme impliquant le même modèle de format, vous pouvez lui attribuer un raccourci afin de l'appliquer directement depuis le clavier. Vous n'aurez ainsi plus besoin d'ouvrir votre palette de formats. Voici comment procéder :
- Affichez le pupitre de commande s'il ne l'est pas déjà (touche de raccourci F6).
- Cliquez sur le bouton
 pour afficher le volet Palette de formats. pour afficher le volet Palette de formats.
- Sélectionnez le modèle de format auquel vous voulez attribuer un raccourci clavier.
- Dans la barre d'outils située en bas du volet Palette de formats, cliquez sur le bouton Modifier les propriétés du modèle sélectionné
 . .
- Dans le menu qui s'affiche, sélectionnez Raccourci clavier…
- Dans la boîte de dialogue Raccourcis clavier, saisissez le raccourci clavier voulu.
- Appuyez sur le bouton OK pour confirmer l'attribution du raccourci.
Attribuer un raccourci clavier à un style
L'attribution d'un raccourci clavier à un style se fait dans la boîte de dialogue Caractéristiques du style.
Vous ouvrirez cette dernière avec la commande Format | Style… | Modifier…, ou bien la commande Format | Style… | Nouveau… s'il s'agit de créer un nouveau style. Il suffit ensuite de cliquer à l'intérieur de la zone Touches de raccourci de la boîte de dialogue Caractéristiques du style, puis d'appuyer sur les touches voulues au clavier. Atlantis vous préviendra si le raccourci clavier en question est déjà utilisé.
Notez que la barre d'outils située au bas du volet Styles du pupitre de commande comporte la commande Modifier les propriétés du style  . Ce bouton ouvre directement la boîte de dialogue Caractéristiques du style. . Ce bouton ouvre directement la boîte de dialogue Caractéristiques du style.
|
Remarque : Le raccourci clavier ainsi attribué à un style n'est valide que pour le document particulier où il a été défini. Vous pouvez cependant contourner cette limitation si vous attribuez un raccourci clavier à un style se trouvant dans un modèle de document. Par la suite, ce style pourra être appliqué avec le même raccourci clavier dans tous les documents créés à partir du modèle en question. Par conséquent, si vous voulez pouvoir disposer d'un même raccourci clavier pour un style donné dans l'ensemble des documents que vous créez, il vous faut attribuer un raccourci clavier à ce style dans le modèle de document qui vous sert à créer tout nouveau document. Par défaut, il s'agit du modèle de document Normal.rtf. Vous pouvez l'ouvrir et le modifier en actionnant la commande de menu principal Fichier | Modèles de document…
|
Pour supprimer un raccourci clavier déjà attribué à un style, vous devez procéder comme suit:
- Dans la boîte de dialogue Caractéristiques du style, placez le curseur d'insertion à l'intérieur de la zone Touches de raccourci.
- Sur votre clavier, appuyez sur les touches Ctrl+Ret.Arr.
Afficher et imprimer la liste de tous les raccourcis clavier actifs
Vous pouvez afficher la liste de tous les raccourcis clavier actuellement attribués ainsi que les commandes correspondantes de la manière suivante :
- Lancez la commande de menu principal Outils | Raccourcis clavier…
- Dans la boîte de dialogue Raccourcis clavier, appuyez sur le bouton Voir tous les raccourcis… Vous ferez apparaître la liste de tous les raccourcis clavier actuellement attribués. Vous pouvez consulter cette liste à l'écran. Notez que les commandes dont les raccourcis clavier d'origine ont été changés s'affichent en caractères gras.
- Vous pouvez également appuyer sur le bouton Copier dans le presse-papiers. Une fois cette liste placée dans le Presse-papiers de Windows, vous pouvez la coller (Ctrl+V) dans un nouveau document, et éventuellement l'enregistrer ou l'imprimer.
Astuce :
- Une fois insérée dans un nouveau document, vous pouvez améliorer la mise en page de cette liste de raccourcis clavier de la manière suivante :
- Appuyez sur la combinaison de touches Ctrl+A pour sélectionner la totalité de la liste.
- Cliquez sur la règle horizontale au point "6". Vous créerez une tabulation de 4 centimètres pour l'ensemble des lignes sélectionnées. La liste des raccourcis sera alors alignée en forme de tableau, suivant des colonnes verticales. Si besoin est, ajustez la position des taquets de tabulation pour modifier la largeur de ces "colonnes".
Autre possibilité : Une fois la totalité de la liste sélectionnée, cliquez sur le bouton  (barre d'outils Insertion). Atlantis vous proposera de convertir le texte sélectionné en tableau de 2 colonnes réparties suivant les marques de tabulation. Appuyez sur OK. La liste des raccourcis clavier actuels d'Atlantis s'affichera dans un tableau à 2 colonnes que vous pourrez imprimer et consulter à votre guise. (barre d'outils Insertion). Atlantis vous proposera de convertir le texte sélectionné en tableau de 2 colonnes réparties suivant les marques de tabulation. Appuyez sur OK. La liste des raccourcis clavier actuels d'Atlantis s'affichera dans un tableau à 2 colonnes que vous pourrez imprimer et consulter à votre guise.
Voyez aussi…
| 
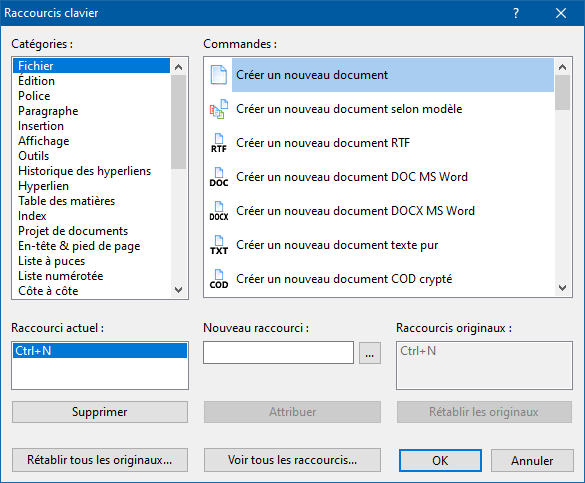
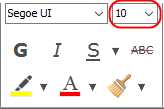
 pour afficher le
pour afficher le  .
. . Ce bouton ouvre directement la boîte de dialogue Caractéristiques du style.
. Ce bouton ouvre directement la boîte de dialogue Caractéristiques du style. (barre d'outils Insertion). Atlantis vous proposera de convertir le texte sélectionné en tableau de 2 colonnes réparties suivant les marques de tabulation. Appuyez sur OK. La liste des raccourcis clavier actuels d'Atlantis s'affichera dans un tableau à 2 colonnes que vous pourrez imprimer et consulter à votre guise.
(barre d'outils Insertion). Atlantis vous proposera de convertir le texte sélectionné en tableau de 2 colonnes réparties suivant les marques de tabulation. Appuyez sur OK. La liste des raccourcis clavier actuels d'Atlantis s'affichera dans un tableau à 2 colonnes que vous pourrez imprimer et consulter à votre guise.