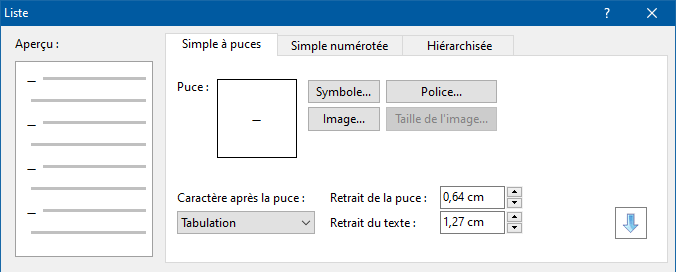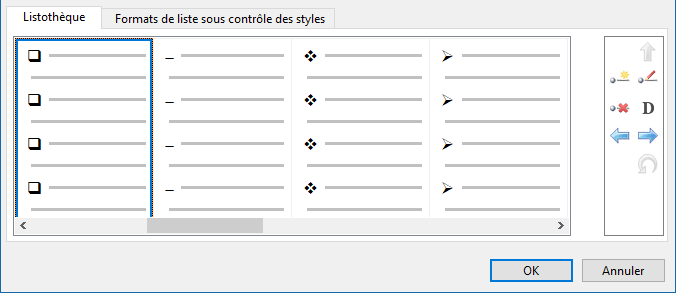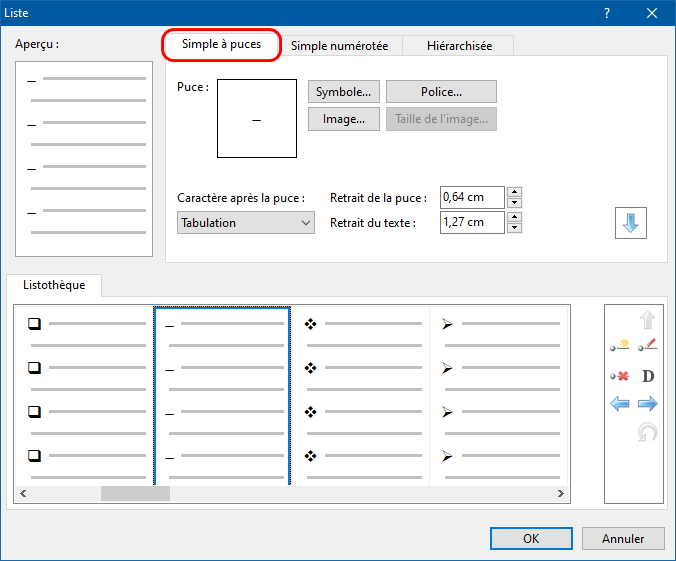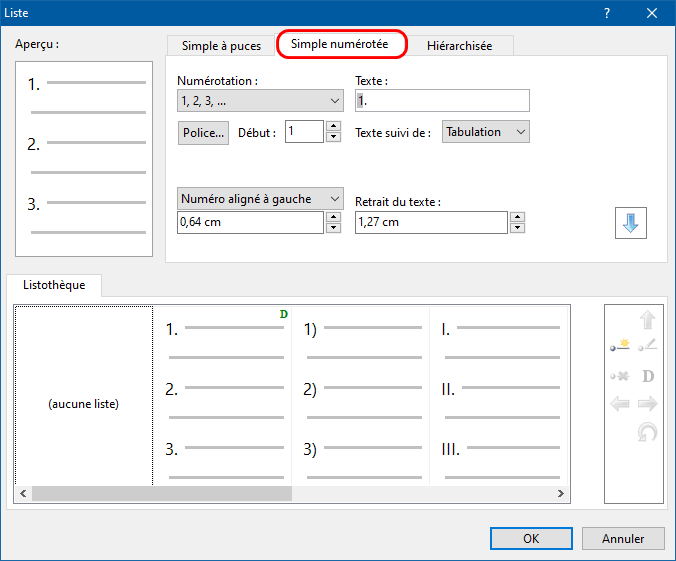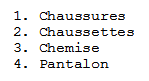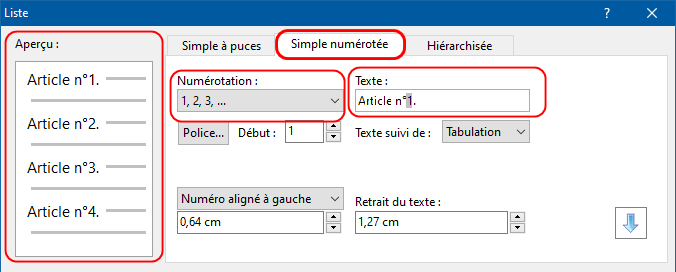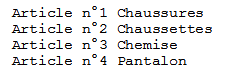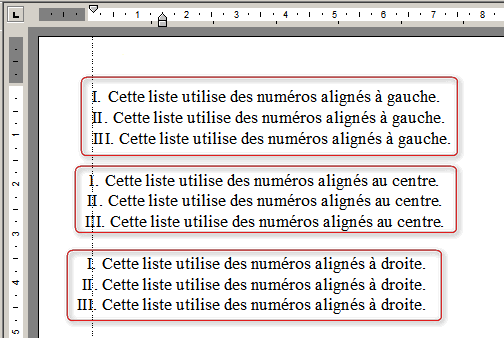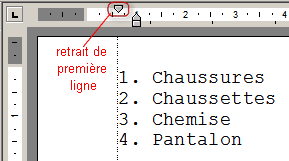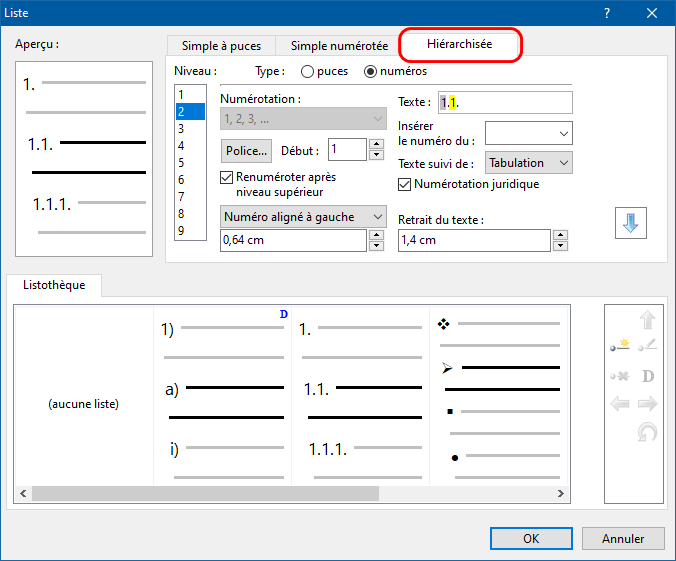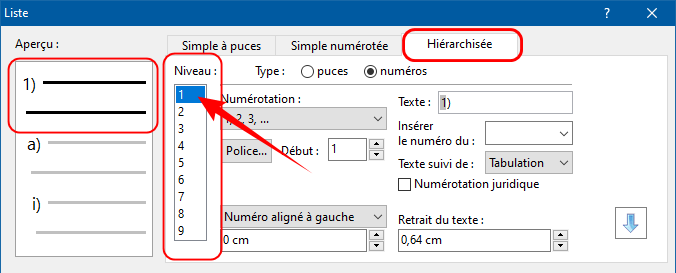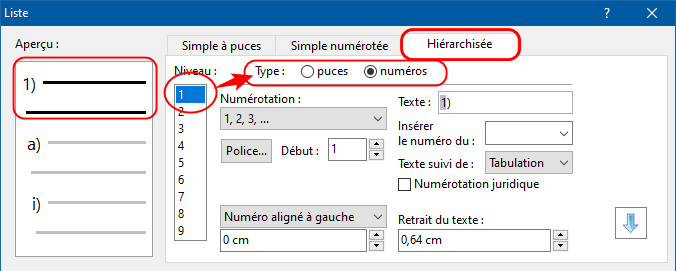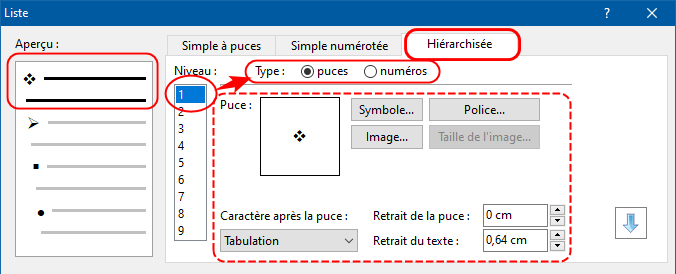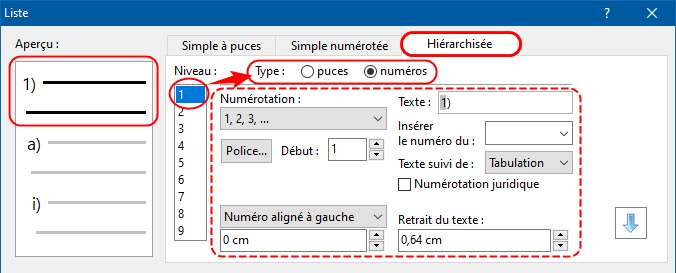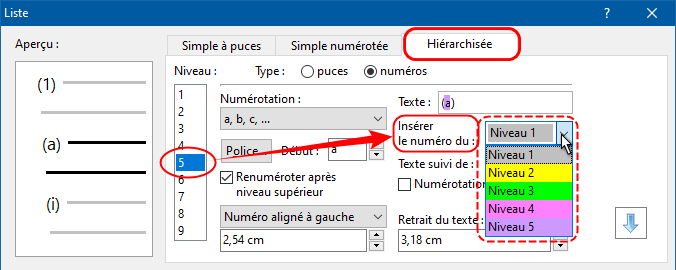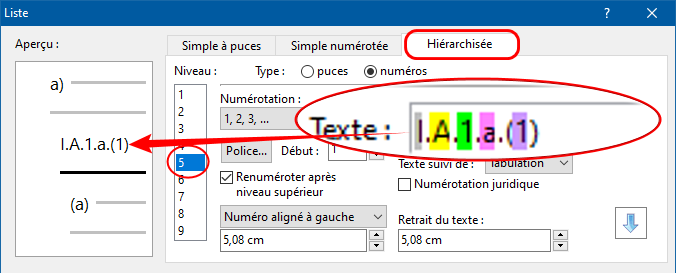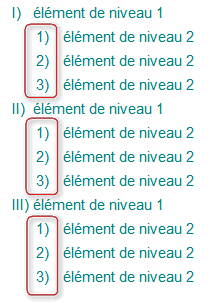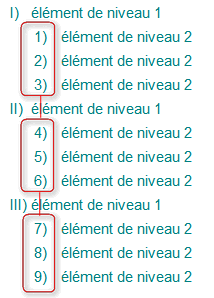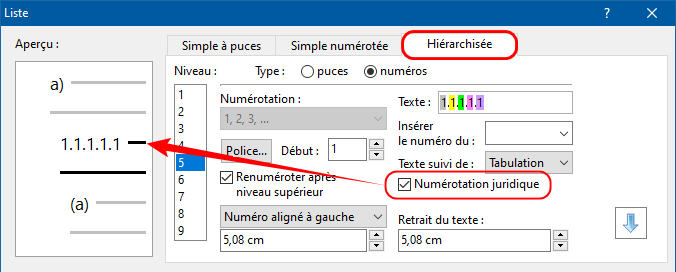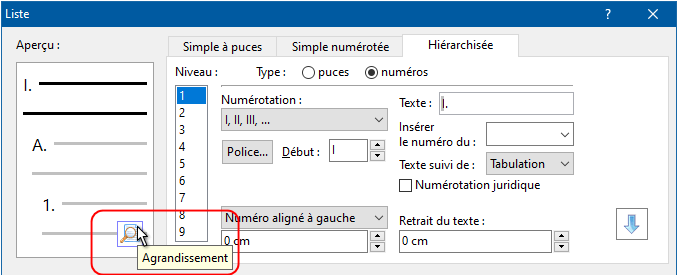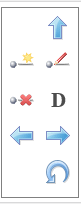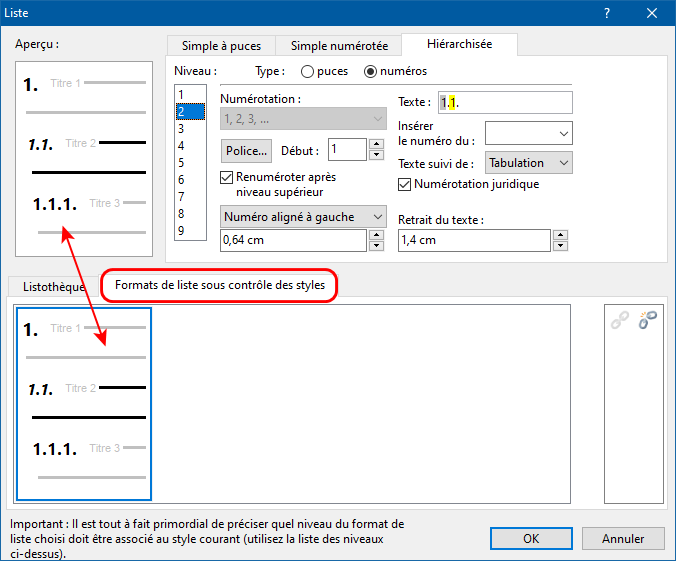|
Boîte de dialogue ListeCette boîte de dialogue peut se diviser en deux moitiés. A. La moitié supérieure :
On y trouve :
On y trouve également :
B. La moitié inférieure :
On y trouve :
Vous pouvez donc :
Examinons maintenant en détails les différentes composantes de chacun des onglets de cette boîte de dialogue. Simple à pucesCet onglet comprend un aperçu de la puce actuellement définie pour la liste et vous permet d'en ajuster les caractéristiques. Pour avoir des précisions sur une des options de cet onglet, cliquez sur l'option ou la zone concernée dans l'image elle-même. Ou bien utilisez la table des matières qui suit.
Symbole…Comme son nom l'indique, le bouton Symbole… ouvre la boîte de dialogue Symboles et caractères, où vous pouvez choisir un symbole graphique ou tout autre symbole à votre convenance dans une quelconque des polices de caractères installées sur votre système. Image…Le bouton Image… vous permet de sélectionner une image pouvant servir de puce. Le dossier qui vous est proposé au départ est le dossier Images de vos collections d'inserts. Mais bien entendu, vous pouvez ouvrir n'importe quel autre dossier de votre disque dur susceptible de contenir des images appropriées. Police…Une fois choisi le symbole que vous voulez utiliser comme puce, vous pouvez ajuster son apparence à l'aide du bouton Police… s'il s'agit d'un symbole appartenant à une police de caractères. La boîte de dialogue Police vous permet d'ajuster les caractéristiques de mise en forme du caractère utilisé comme puce, de la même manière, et avec la même latitude, que vous le feriez avec n'importe quel caractère ordinaire. Taille de l'image…Si vous avez choisi une image comme puce pour votre liste, vous pouvez ajuster sa taille à l'aide du bouton Taille de l'image… Vous pouvez spécifier une taille variable ou une taille fixe. Si vous spécifiez une taille variable pour l'image, Atlantis adoptera automatiquement une taille en rapport avec celle de la marque de fin de paragraphe courante. Si vous spécifiez une taille fixe, l'image sera insérée avec la taille choisie. Caractère après la puceLa liste déroulante Caractère après la puce vous permet d'insérer entre la puce et le texte de liste l'un des trois éléments suivants, au choix :
Retrait de la puce et retrait du texteCes deux options vous permettent d'ajuster respectivement le retrait de la puce et du texte de liste par rapport à la marge gauche. Bouton flèche descendanteComme indiqué plus haut, le bouton ListothèqueLa Listothèque d'Atlantis comprend une collection de formats de liste prédéfinis que vous pouvez charger dans la partie supérieure de cette boîte de dialogue. Ceci se fait à l'aide du bouton flèche ascendante Cliquez ici pour avoir des informations détaillées sur l'utilisation de la Listothèque d'Atlantis. Simple numérotéeCet onglet comprend un aperçu du type de numérotation actuellement défini pour la liste, et vous permet d'en ajuster les caractéristiques. Pour avoir des précisions sur une des options de cet onglet, cliquez sur l'option ou la zone concernée dans l'image elle-même. Ou bien utilisez la table des matières qui suit.
NumérotationCette liste déroulante vous donne le choix entre plusieurs formats de numérotation :
TexteDans cette zone, vous pouvez spécifier un élément textuel non variable qui précédera ou suivra systématiquement la numérotation qui sera, elle, variable. Notez que le texte de numérotation automatique proprement dit (l'élément variable) est toujours affiché avec un fond grisé. C'est l'élément qu'Atlantis fera varier automatiquement à chaque fois que vous passerez à l'élément de liste suivant dans la fenêtre de document.
PoliceCette boîte de dialogue vous permet d'ajuster les caractéristiques de mise en forme des caractères utilisés pour l'ensemble "numérotation variable + texte fixe" comme vous le feriez avec n'importe quel texte ordinaire. DébutDans cette zone, vous préciserez quel doit être l'élément de départ de la liste. Ce sera le premier élément dans la plupart des cas. Cependant, à l'occasion, vous pourrez vouloir commencer à zéro pour une liste numérotée proprement dite. Ou bien à partir d'un élément plus éloigné dans la liste. Cela pourra se produire pour continuer une liste commencée dans une autre section, ou dans un autre document. Dans ces cas-là, la liste pourra commencer à "10" ou bien à "IV", ou bien à "D", par exemple. Texte suivi deCette liste déroulante vous permet de faire suivre l'ensemble "numérotation variable + texte fixe" ou "texte fixe + numérotation variable" de l'un des trois éléments suivants :
Numéro aligné àCette liste déroulante vous donne le choix entre trois alignements pour les numéros. Ceux-ci peuvent être alignés, au choix :
Voici des exemples de listes illustrant ces trois possibilités :
Retrait du texteCette option vous permet d'ajuster le retrait, non plus de l'élément de numérotation, mais du texte de liste qui le suit ("Chaussures", "Chaussettes" dans notre exemple). Bouton flèche descendanteComme indiqué plus haut, le bouton ListothèqueLa Listothèque d'Atlantis comprend une collection de formats de liste prédéfinis que vous pouvez charger dans la partie supérieure de cette boîte de dialogue. Ceci se fait à l'aide du bouton flèche ascendante Cliquez ici pour avoir des informations détaillées sur l'utilisation de la Listothèque d'Atlantis. HiérarchiséeCet onglet comprend un aperçu de la structure hiérarchique actuellement définie pour la liste et vous permet d'en ajuster les caractéristiques. Pour avoir des précisions sur une des options de cet onglet, cliquez sur l'option ou la zone concernée dans l'image elle-même. Ou bien utilisez la table des matières qui suit.
NiveauAvant toute autre chose, —c'est-à-dire avant de spécifier quoi que ce soit d'autre—, il vous faut choisir quel niveau de liste vous voulez traiter. En effet, chacun des niveaux d'une liste hiérarchisée peut avoir des caractéristiques de mise en forme différentes. Il est donc primordial de sélectionner le niveau de liste visé avant de commencer tout paramétrage :
Comme vous pouvez le voir sur l'illustration ci-dessus, le niveau actuellement sélectionné est marqué d'un fond bleu. C'est le niveau concerné par le paramétrage que vous vous apprêtez à faire. TypeChacun des niveaux d'une liste hiérarchisée peut être à puces ou numéroté. Le choix entre ces deux types de liste se fait à l'aide des options correspondantes au sommet de la boîte de dialogue :
Lorsque le type de liste choisi est celui à puces, les options de paramétrage disponibles sont les mêmes que celles utilisées pour les listes simples à puces (voyez plus haut la rubrique qui leur est consacrée pour plus de détails) :
Cependant, il y a une très importante différence avec les listes simples à puces : ces options ne sont définies que pour le niveau actuellement sélectionné dans la structure hiérarchique de la liste. Les autres niveaux peuvent avoir des caractéristiques de mise en forme de liste complètement différentes. De même, lorsque le type de liste choisi est celui d'une liste numérotée, les options de paramétrage disponibles sont essentiellement les mêmes que celles utilisées pour les listes simples numérotées (voyez plus haut la rubrique qui leur est consacrée pour plus de détails) :
Mais à nouveau, il y a une très importante différence avec les listes simples numérotées : ces options ne sont définies que pour le niveau actuellement sélectionné dans la structure hiérarchique de la liste. Les autres niveaux peuvent avoir des caractéristiques de mise en forme de liste complètement différentes. Nous venons de voir que l'option liste numérotée pour une liste hiérarchisée comportait essentiellement les mêmes options que celles disponibles pour les listes simples correspondantes. Toutefois, les niveaux de listes hiérarchisées qui sont numérotés bénéficient de quelques options supplémentaires. Ce sont les options Insérer le numéro du (niveau x), Renuméroter après niveau supérieur, et Numérotation juridique. Lisez ce qui suit pour plus de précisions. NumérotationCette liste déroulante vous donne le choix entre plusieurs formats de numérotation :
TexteDans cette zone, vous pouvez spécifier un élément textuel non variable qui précédera ou suivra systématiquement la numérotation qui sera, elle, variable. Notez que le texte de numérotation automatique proprement dit (l'élément variable) est toujours affiché avec un fond grisé. C'est l'élément qu'Atlantis fera varier automatiquement à chaque fois que vous passerez à l'élément de liste suivant dans la fenêtre de document.
Insérer le numéro du (niveau x)À partir du niveau 2 de liste, vous pouvez afficher non seulement la numérotation du niveau courant, mais aussi la numérotation de n'importe lequel des niveaux précédents. C'est à quoi sert la liste déroulante Insérer le numéro du :
Au besoin, vous utiliserez cette liste pour ajouter la numérotation d'un ou de plusieurs des niveaux précédents à la numérotation du niveau actuellement sélectionné. Cliquez sur le niveau voulu dans la liste, Atlantis ajoutera automatiquement la numérotation correspondante dans la zone de saisie Texte située juste au-dessus. Il vous appartient d'ajouter manuellement des éléments tels que points ou parenthèses ouvrantes à votre convenance. Notez qu'Atlantis utilise un fond de couleur différent pour chacun des niveaux insérés. Voici un exemple où l'on a ajouté à la numérotation du niveau 5 celle des 4 niveaux précédents. Les points de séparation ont été ajoutés manuellement depuis le clavier :
PoliceCette boîte de dialogue vous permet d'ajuster les caractéristiques de mise en forme des caractères utilisés pour l'ensemble "numérotation variable + texte fixe" comme vous le feriez avec n'importe quel texte ordinaire. DébutDans cette zone, vous préciserez quel doit être l'élément de départ de la liste. Ce sera le premier élément dans la plupart des cas. Cependant, à l'occasion, vous pourrez vouloir commencer à zéro pour une liste numérotée proprement dite. Ou bien à partir d'un élément plus éloigné dans la liste. Cela pourra se produire pour continuer une liste commencée dans une autre section, ou dans un autre document. Dans ces cas-là, la liste pourra commencer à "10" ou bien à "IV", ou bien à "D", par exemple. Texte suivi deCette liste déroulante vous permet de faire suivre l'ensemble "numérotation variable + texte fixe" ou "texte fixe + numérotation variable" de l'un des trois éléments suivants :
Renuméroter après niveau supérieurCette option n'est elle aussi disponible qu'à partir du niveau 2 de liste. Elle est active par défaut. Quand un paragraphe de niveau inférieur est inséré à la suite d'un paragraphe de niveau supérieur, le paragraphe inséré est numéroté comme un premier paragraphe dans la séquence prévue pour son niveau, c'est-à-dire selon la valeur prévue par l'option Début (généralement, "1", "I", "A", ou "a"). Voici un exemple de liste où la séquence de numérotation des paragraphes de niveau inférieur est systématiquement recommencée après le changement de niveau (l'option Renuméroter après niveau supérieur est active) :
Maintenant, voici un exemple de liste où la séquence de numérotation des paragraphes de niveau inférieur est continue en dépit de passages répétés à des niveaux de liste supérieurs (l'option Renuméroter après niveau supérieur est inactive) :
Numérotation juridiqueCertains textes juridiques utilisent exclusivement des chiffres arabes pour la numérotation de leurs paragraphes. Voici un exemple de cette numérotation juridique :
Lorsque vous activez l'option Numérotation juridique, Atlantis convertit automatiquement la numérotation du niveau concerné en numérotation à chiffres arabes. Par exemple, si la numérotation du niveau concerné était de type "A.I.", elle est automatiquement changée en numérotation de type "1.1" (les chiffres romains sont convertis en chiffres arabes) :
Numéro aligné àCette liste déroulante vous donne le choix entre trois alignements pour les numéros. Ceux-ci peuvent être alignés, au choix :
Voici des exemples de listes illustrant ces trois possibilités :
Retrait du texteCette option vous permet d'ajuster le retrait, non plus de l'élément de numérotation, mais du texte de liste qui le suit ("Chaussures", "Chaussettes" dans notre exemple). Bouton flèche descendanteComme indiqué plus haut, le bouton ListothèqueLa Listothèque d'Atlantis comprend une collection de formats de liste prédéfinis que vous pouvez charger dans la partie supérieure de cette boîte de dialogue. Ceci se fait à l'aide du bouton flèche ascendante Voyez la rubrique suivante pour toutes précisions sur l'utilisation de la Listothèque d'Atlantis. ListothèqueComme son nom l'indique, la Listothèque d'Atlantis comprend une collection de formats de liste prédéfinis. Notez tout de suite deux caractéristiques importantes :
En conséquence, les changements opérés dans la moitié supérieure de la boîte de dialogue ne s'appliquent jamais automatiquement ou directement aux modèles de liste présents dans la Listothèque. Et inversement, les changements opérés dans la Listothèque, ne s'appliquent jamais automatiquement ou directement dans sa moitié supérieure, ni dans la fenêtre de document. Les échanges d'information entre la Listothèque et la moitié supérieure se font obligatoirement en passant par les boutons à flèche présents sur la droite de la boîte de dialogue :
Vous trouverez des illustrations et des explications plus complètes dans l'introduction ci-dessus. Autre méthode possible pour charger un format de liste dans la moitié supérieure : double-cliquez le format de liste lui-même danss la partie inférieure. Une fois les caractéristiques de liste chargées dans la moitié supérieure de la boîte de dialogue, vous pouvez les modifier à votre convenance, ou bien les appliquer telles quelles à la sélection courante dans la fenêtre de document. Une simple pression sur le bouton OK suffit. Important ! Lorsque vous introduisez des changements dans votre Listothèque, ces changements sont automatiquement enregistrés par Atlantis. Vous n'avez pas à les enregistrer vous-même. Notez que le bouton Annuler se change en bouton Fermer quand vous avez modifié votre Listothèque. Vous utiliserez ce bouton Fermer lorsque vous voudrez fermer la boîte de dialogue et ignorer les paramètres présents dans sa moitié supérieure. Par contre, vous utiliserez le bouton OK lorsque vous voudrez fermer la boîte de dialogue et valider les paramètres présents dans sa moitié supérieure. Les changements effectués dans la Listothèque sont, quant à eux, enregistrés automatiquement. Vous n'avez pas à vous en occuper. Nous venons de voir que vous pouvez ajouter des formats de liste à votre Listothèque depuis la moitié supérieure de la boîte de dialogue Liste (bouton à flèche pointe en bas). Mais vous pouvez le faire aussi depuis la Listothèque elle-même. En effet, sur la droite de la Listothèque, se trouve une barre d'outils verticale avec toutes les commandes nécessaires à sa gestion complète :
Astuce :
Formats de liste sous contrôle des stylesComme nous l'avons mentionné dans l'introduction, cet onglet est dédié aux formats de liste sous contrôle des styles. Il n'apparaît que s'il existe déjà des formats de liste sous contrôle des styles dans le document actif. Vous trouverez toutes précisions concernant l'utilisation de ces formats de liste sous contrôle des styles à la rubrique d'aide consacrée aux listes à puces ou numérotées sous contrôle des styles. Voyez aussi… Listes à puces ou numérotées avec mise en forme directe Listes à puces ou numérotées sous contrôle des styles Barre d'outils contextuelle - Liste à puces Barre d'outils contextuelle - Liste hiérarchisée à puces Barre d'outils contextuelle - Liste numérotée |
| |