|
Boîte de dialogue Insérer un hyperlien/Modifier l'hyperlien
Pour avoir des précisions sur l'une ou l'autre des options de ces boîtes de dialogue, cliquez sur l'option dans l'image elle-même. Ou bien utilisez la table des matières qui suit.
Texte à afficherLors de la création d'un hyperlienVous saisirez dans la zone Texte à afficher le texte de l'hyperlien tel que vous souhaitez qu'il apparaisse dans le document. — S'il existe une sélection dans le document, Atlantis vous proposera automatiquement d'utiliser le texte de la sélection pour l'hyperlien à créer. — Si vous choisissez pour l'hyperlien un texte à afficher différent de celui de la sélection présente dans le document, le texte actuellement sélectionné dans le document sera automatiquement remplacé par le texte à afficher que vous aurez saisi pour l'hyperlien. Attention ! Lorsque la sélection présente dans le document inclut des images ou des caractères spéciaux (comme des espaces insécables, par exemple), la zone de saisie texte à afficher de la boîte de dialogue Insérer un hyperlien n'est pas modifiable : c'est la sélection présente dans le document qui sert automatiquement de texte à afficher. Si vous souhaitez quand même modifier le texte ou l'apparence de l'hyperlien en question, il vous faudra le faire directement dans la fenêtre de document, et non pas dans la boîte de dialogue Insérer un hyperlien. — S'il n'y a pas de sélection dans le document, et que vous n'indiquez pas de texte à afficher, Atlantis utilisera automatiquement le nom du fichier, du signet ou de l'adresse électronique que vous associerez à l'hyperlien. Lors de la modification d'un hyperlien existantLorsque vous choisissez de modifier un hyperlien existant, Atlantis le sélectionne automatiquement dans la fenêtre de document si vous ne l'avez pas déjà sélectionné vous-même. Si le texte de l'hyperlien sélectionné dans le document inclut des caractères spéciaux (comme des espaces insécables, par exemple), ou des images, la zone de saisie texte à afficher de la boîte de dialogue Insérer un hyperlien n'est pas modifiable : c'est la sélection présente dans le document qui sert automatiquement de texte à afficher. Si vous souhaitez quand même modifier le texte ou l'apparence de l'hyperlien en question, il vous faudra le faire directement dans la fenêtre de document, et non pas à partir la boîte de dialogue Insérer un hyperlien. InfobulleLorsque vous placez le pointeur de votre souris sur un hyperlien, une infobulle s'affiche automatiquement. Par défaut, Atlantis utilise le nom du fichier, du signet ou de l'adresse électronique associé(e) à l'hyperlien. Vous pouvez cependant saisir un texte différent pour cette infobulle. Selon que les zones Texte à afficher et Infobulle sont vides ou comprennent des informations, les hyperliens s'affichent de manière différente. Voici les différents cas de figure :
Cible de l'hyperlienL'élément le plus important d'un hyperlien est sans nul doute sa "cible", c'est-à-dire le nom du fichier, du signet ou de l'adresse électronique qui lui est associé(e). En effet, un simple clic de souris sur un hyperlien permet de lancer la commande associée à sa cible. On peut ainsi ouvrir un fichier, se rendre à l'emplacement d'un signet, sur une page Web, ou envoyer un message électronique. La cible d'un hyperlien peut donc être :
Les boutons Fichier…, Signet du document actif…, et Signet d'un autre document… (voir illustration ci-dessus) vous permettent de spécifier quelle est exactement la cible de l'hyperlien que vous voulez créer ou modifier : Fichier…Vous utiliserez ce bouton pour associer un hyperlien à un fichier situé sur votre PC. La boîte de dialogue Ouvrir un document vous permettra de parcourir votre disque dur à la recherche de ce fichier. Signet du document actif…Vous utiliserez ce bouton pour associer un hyperlien à un signet se trouvant dans le document actif. La boîte de dialogue Signets vous permettra de choisir le signet voulu. Notez que ce bouton est inopérant lorsqu'il n'existe pas de signet dans le document actif. Signet d'un autre document…Vous utiliserez ce bouton pour associer un hyperlien à un signet se trouvant dans un autre document que le document actif. La boîte de dialogue Ouvrir un document vous permettra de choisir un fichier. Ensuite, la boîte de dialogue Signets vous permettra de choisir le signet voulu. Pour associer un hyperlien à une adresse email ou Internet, vous devez la saisir dans la zone dédiée. Astuce :
Chemins relatifs pour les fichiersLorsque un hyperlien a pour cible un fichier, et qu'il est associé à l'option Chemins relatifs pour les fichiers, cet hyperlien ne comprend que l'information requise pour relier le fichier source au fichier cible. En d'autres termes, peu importe où se situe le fichier source, la position du fichier cible est définie par rapport au fichier source à l'intérieur de la même arborescence de dossiers. Associer les hyperliens à des chemins relatifs se révélera très utile lorsque vous déplacerez des groupes de dossiers et de sous-dossiers entiers vers un autre emplacement sur le même ou sur un autre lecteur logique. Si les dossiers déplacés abritent des documents qui contiennent des hyperliens, ces hyperliens seront toujours opérants quel que soit le nouvel emplacement du dossier hôte. Prenons un exemple. Si le chemin complet du document actif est "C:\Utilisateurs\<NOM D'UTILISATEUR>\Documents\Atlantis\Documents\Documents spéciaux\Doc1.rtf", et que vous y créez un hyperlien ayant pour cible le document "C:\Utilisateurs\<NOM D'UTILISATEUR>\Documents\Atlantis\Documents\Documents spéciaux\Doc2.rtf", le chemin relatif du fichier cible associé à l'hyperlien sera tout simplement Documents spéciaux\Doc2.rtf. Cela sera suffisant pour ouvrir Doc2.rtf à partir de Doc1.rtf, et ceci, même si les dossiers hôtes ont été déplacés. Leur nouvel emplacement pourra être, par exemple, "C:\Utilisateurs\<NOM D'UTILISATEUR>\Documents\Atlantis\Documents\Doc1.rtf", et "C:\Utilisateurs\<NOM D'UTILISATEUR>\Documents\Atlantis\Documents\Documents Spéciaux\Doc2.rtf". Lorsque l'option Chemins relatifs pour les fichiers est désactivée pour un hyperlien, celui-ci est associé au chemin complet du fichier cible. Ce chemin complet comprend la lettre du lecteur logique et les noms de tous les dossiers et sous-dossiers menant au fichier cible. Par conséquent, les hyperliens associés à des chemins complets ne fonctionneront que si les documents et les dossiers correspondants ne sont pas déplacés. En d'autres termes, vous ne désactiverez l'option Chemins relatifs pour les fichiers que si vous êtes sûrs que les documents et les dossiers correspondants ne seront pas déplacés. DésactiverComme indiqué plus haut, la boîte de dialogue Modifier l'hyperlien comprend un bouton supplémentaire, le bouton Désactiver. Cliquez sur ce bouton pour convertir en texte pur l'hyperlien en question. Seuls seront conservés le texte ou l'image initiale. Astuce :
OKAppuyez sur OK pour valider les changements introduits dans les caractéristiques de l'hyperlien. AnnulerAppuyez sur Annuler pour invalider tout changement introduit dans les caractéristiques de l'hyperlien. Voyez aussi… |
| |

 (barre d'outils Insertion) ;
(barre d'outils Insertion) ; (barre d'outils contextuelle Hyperlien) ;
(barre d'outils contextuelle Hyperlien) ;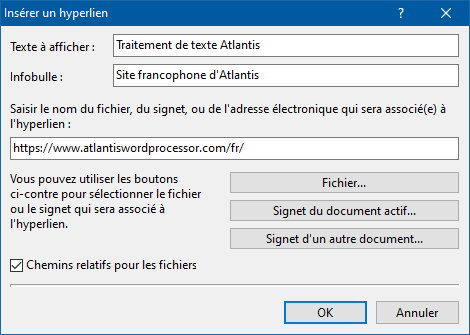

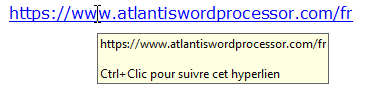



 (barre d'outils contextuelle Hyperlien). Vous pouvez également donner un clic du bouton droit sur l'hyperlien : un menu contextuel apparaît avec, entre autres, la commande
(barre d'outils contextuelle Hyperlien). Vous pouvez également donner un clic du bouton droit sur l'hyperlien : un menu contextuel apparaît avec, entre autres, la commande