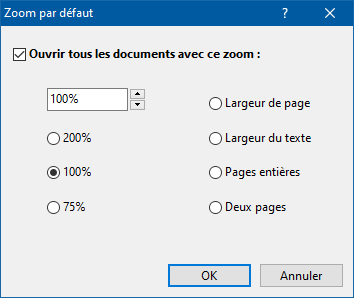| Effets de zoom
Introduction
Atlantis vous permet de visualiser vos documents selon différents facteurs de zoom. Vous pouvez :
- utiliser les facteurs de zoom prédéfinis ;
- saisir des facteurs de zoom personnalisés à votre convenance ;
- changer le facteur de zoom de manière dynamique ;
- définir un facteur de zoom qu'Atlantis appliquera par défaut à l'ouverture des documents.
|
Avec le facteur de zoom standard de 100%, tous les objets se trouvant dans la fenêtre de document s'affichent selon leur taille normale, comme ils apparaîtront sur la feuille imprimée.
Utilisez de plus petits facteurs de zoom (comme par exemple 25%, 50% ou 75%) pour visualiser une page entière ou l'ensemble du document.
Utilisez de plus grands facteurs de zoom (150%, 200%, ou plus) lorsque votre document contient des petits caractères difficilement lisibles à l'écran.
|
Facteur de zoom actuel
Le facteur de zoom utilisé pour le document actif est visible en plusieurs endroits :
- À droite de la barre d'état :
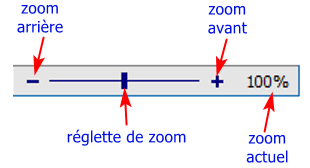
- Dans la zone de liste déroulante Zoom située sur la barre d'outils Affichage :
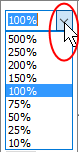
Cette zone de liste déroulante peut s'ouvrir de 2 manières différentes :
- avec un clic de souris sur le bouton flèche pointe en bas ˅ associé à cette liste ;
- à partir du clavier, avec la combinaison de touches Ctrl+K,Z.
- Le facteur de zoom utilisé pour le document actif est également visible dans la boîte de dialogue Zoom :
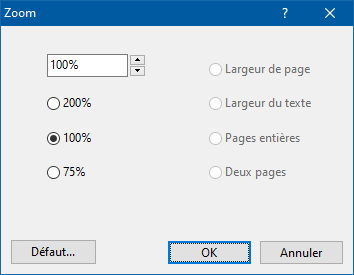
Cette boîte de dialogue peut s'ouvrir de 3 manières différentes :
- avec un clic de souris sur le facteur de zoom affiché à droite de la barre d'état (voir illustration ci-dessus) ;
- à l'aide de la commande dédiée du menu principal Affichage :
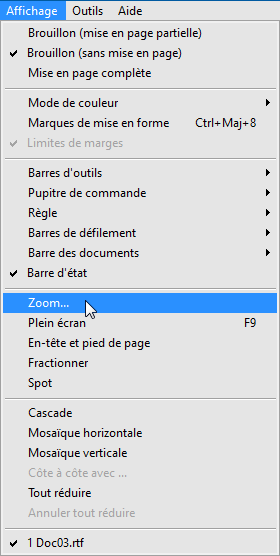
- à partir du clavier, avec la combinaison de touches Ctrl+K,Z si la liste déroulante Zoom n'est pas installée sur la barre d'outils Affichage.
|
Attention ! La combinaison de touches Ctrl+K,Z ouvre la liste déroulante Zoom située sur la barre d'outils Affichage lorsque ladite liste est installée sur la barre d'outils (voir illustration ci-dessus). Lorsque la liste déroulante Zoom n'est pas installée sur la barre d'outils Affichage, la combinaison de touches Ctrl+K,Z ouvre la boîte de dialogue Zoom (voir illustration ci-dessus).
|
Changer de facteur de zoom "à la volée"
Vous disposez de plusieurs méthodes pour changer de facteur de zoom de manière dynamique :
Depuis le clavier
Pour augmenter de 10% le facteur de zoom, vous pouvez utiliser indifféremment l'une des deux combinaisons de touches suivantes :
- Ctrl+Plus ("+" sur pavé numérique) ;
- Ctrl+Alt+Maj+Flèche Haut.
Pour réduire de 10% le facteur de zoom, vous pouvez utiliser indifféremment l'une des deux combinaisons de touches suivantes :
- Ctrl+Moins ("-" sur pavé numérique) ;
- Ctrl+Alt+Maj+Flèche Bas.
Avec la souris
Vous pouvez très rapidement modifier le facteur de zoom courant à l'aide de la molette de votre souris. Il suffit de maintenir enfoncée la touche Ctrl pendant que vous tournez la molette vers l'avant (zoom avant), ou vers l'arrière (zoom arrière). Chacune des rotations de la molette entraîne l'augmentation ou la diminution du facteur de zoom de 10%.
Vous pouvez également utiliser la réglette de zoom ou les boutons - et + qui lui sont associés pour modifier le facteur de zoom à partir de la barre d'état :
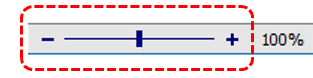
Chaque clic sur le bouton - diminue le facteur de zoom de 10% ; chaque clic sur le bouton + augmente le facteur de zoom de 10%.
Avec le "mode loupe"
Vous pouvez utiliser le mode loupe d'affichage en cliquant sur le bouton  (barre d'outils Affichage). (barre d'outils Affichage).
Le mode loupe vous permet de rapidement modifier le facteur de zoom appliqué à la page active à l'aide d'un pointeur de souris spécifique, justement en forme de loupe :

Avec ce curseur-loupe :
- un clic du bouton gauche de votre souris entraîne une augmentation du facteur de zoom appliqué à la page active ;
- un clic du bouton droit entraîne, lui, une diminution du facteur de zoom.
|
Par défaut, ces augmentation ou diminution du facteur de zoom avec le curseur loupe sont de 25%.
Cependant, si vous maintenez la touche Ctrl enfoncée pendant le clic, ces augmentation ou diminution du facteur de zoom ne seront plus que de 10%.
Si c'est la touche Maj que vous maintenez enfoncée, l'augmentation ou la diminution du facteur de zoom sera de 100%.
|
Utilisation des facteurs de zoom prédéfinis
Vous pouvez utiliser la zone de liste déroulante Zoom située sur la barre d'outils Affichage :
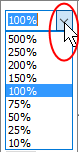
Cette zone de liste déroulante peut s'ouvrir de 2 manières différentes :
- avec un clic de souris sur le bouton flèche pointe en bas ˅ associé à cette liste ;
- à partir du clavier, avec la combinaison de touches Ctrl+K,Z. Les touches Flèche Haut ou Flèche Bas du clavier vous permettent alors de sélectionner un des facteurs de zoom prédéfinis. Frappez Entrée pour valider votre choix.
Vous pouvez également utiliser la boîte de dialogue Zoom :
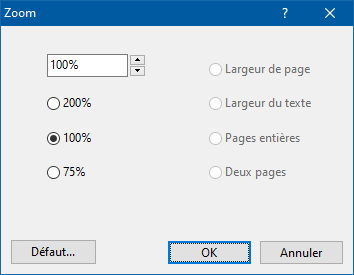
♦ Rappel ♦ Cette boîte de dialogue peut s'ouvrir de 3 manières différentes :
- avec un clic de souris sur le facteur de zoom affiché à droite de la barre d'état (voir illustration ci-dessus) ;
- à l'aide de la commande dédiée du menu principal Affichage :
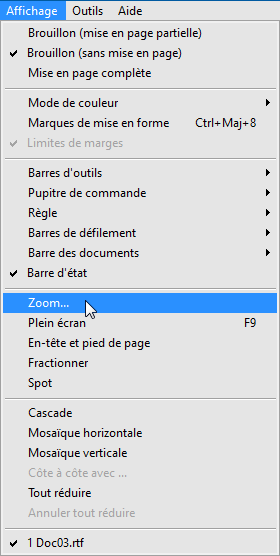
- à partir du clavier, avec la combinaison de touches Ctrl+K,Z si la liste déroulante Zoom n'est pas installée sur la barre d'outils Affichage.
Utilisation de facteurs de zoom spéciaux
Atlantis vous offre les 5 facteurs de zoom spéciaux suivants, que vous pouvez activer aussi bien depuis le clavier qu'en cliquant sur les boutons de barre d'outils dédiés :
|
Zoom 100%
|
Ctrl+Maj+K,0
|

|
La page et son contenu s'affichent à l'écran avec la même taille qu'ils auront sur la feuille imprimée, c'est-à-dire selon le format de page choisi dans la boîte de dialogue Fichier | Mise en page…, onglet Format de page.
|
|
Largeur de page
|
Ctrl+Maj+K,P
|

|
Le facteur de zoom est ajusté de façon à ce que la page soit visible dans toute sa largeur dans la fenêtre de document.
|
|
Largeur du texte
|
Ctrl+Maj+K,T
|

|
Le facteur de zoom est ajusté de façon à ce que toute la largeur du texte (marges exclues) soit visible dans la fenêtre de document. Ce facteur de zoom rend superflue la barre de défilement horizontale.
|
|
Pages entières
|
Ctrl+Maj+K,1 (clavier principal)
|

|
Le facteur de zoom est ajusté de façon à ce que la page soit entièrement visible (largeur et hauteur) dans la fenêtre de document.
Deux ou plus de deux pages pourront alors s'afficher dans la fenêtre de document d'Atlantis selon la quantité de texte présente dans le document.
|
|
Deux pages
|
Ctrl+Maj+K,2 (clavier principal)
|

|
Le facteur de zoom est ajusté de façon à ce que deux pages entières soient visibles (largeur et hauteur) dans la fenêtre de document.
Ce facteur de zoom affiche les pages en vis-à-vis deux par deux. Il pourra cependant vous arriver de vouloir afficher la première page seule, sans vis-à-vis, à droite de la fenêtre de document afin de simuler la présentation traditionnelle des livres et livrets dont la première page est généralement la page de titre. Celle-ci est en effet placée à droite, et n'a pas de texte placé en vis-à-vis sur sa gauche. Pour obtenir cet affichage spécial sous le facteur de zoom "Deux Pages", il vous faudra activer l'option globale d'affichage Afficher la page de titre séparément avec le zoom "Deux pages".
|
Utilisation de facteurs de zoom personnalisés
La saisie de facteurs de zoom personnalisés se fait ainsi :
- Activez la zone de saisie Zoom d'un clic de souris (voir illustration ci-dessus), ou à l'aide de la combinaison de touches Ctrl+K,Z ;
- Tapez le pourcentage de zoom souhaité au clavier ;
- Frappez Entrée pour valider votre saisie.
Cette saisie de facteurs de zoom personnalisés peut aussi se faire à partir de la boîte de dialogue Zoom (voir illustration ci-dessus) :
- Ouvrez la boîte de dialogue Zoom comme indiqué plus haut ;
- Tapez le pourcentage de zoom souhaité au clavier ;
- Frappez Entrée pour valider votre saisie.
Définir le facteur de zoom par défaut
Quand vous enregistrez un document de format RTF, DOC, ou DOCX, le facteur de zoom utilisé pour son affichage est enregistré avec le document et est réutilisé lorsque vous rouvrez le même document. Vous pouvez cependant demander à Atlantis de toujours utiliser un facteur de zoom par défaut, quel que soit le facteur de zoom enregistré au préalable avec le document. Voici comment procéder :
- Ouvrez la boîte de dialogue Zoom comme indiqué plus haut.
- Une fois la boîte de dialogue Zoom ouverte, appuyez sur le bouton Défaut… pour ouvrir la boîte de dialogue Zoom par défaut :
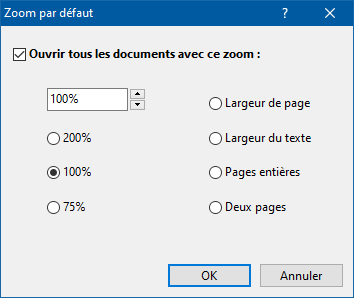
- Une fois la boîte de dialogue Zoom par défaut ouverte, cochez la case d'option Ouvrir tous les documents avec ce zoom :.
- Spécifiez ensuite le facteur de zoom qu'Atlantis devra utiliser systématiquement à l'ouverture des documents.
- Appuyez sur OK pour valider votre choix.
Voyez aussi…
|

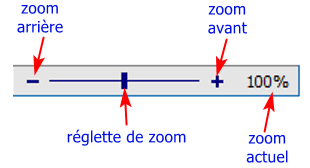
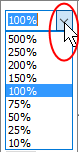
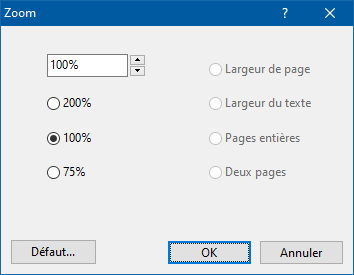
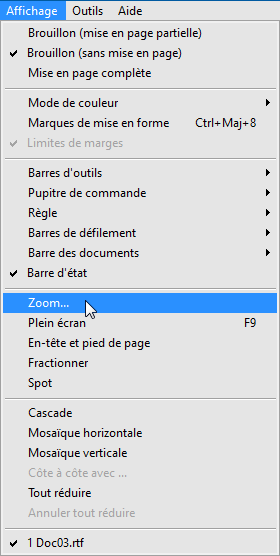
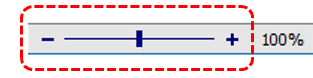
 (barre d'outils Affichage).
(barre d'outils Affichage).