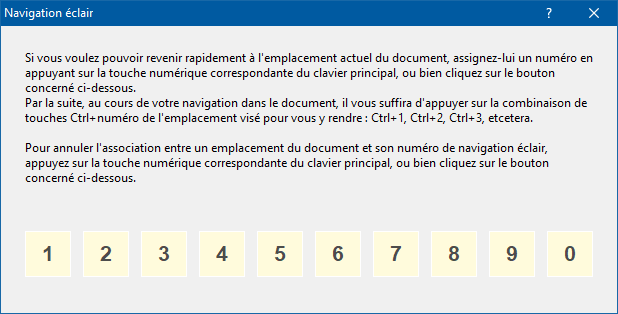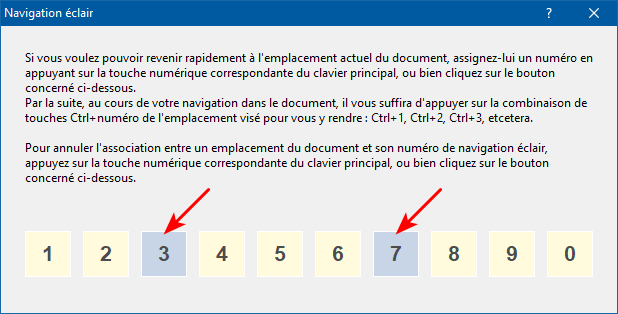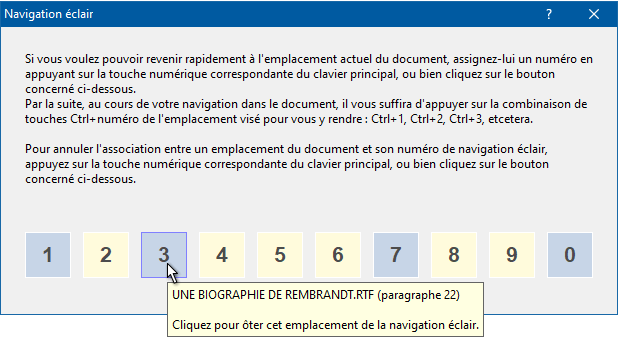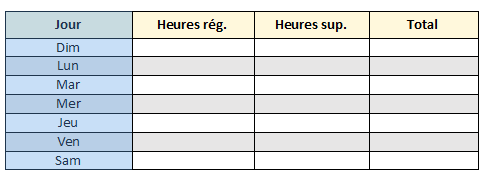|
Navigation éclairLorsque vous travaillez sur de longs documents ou en parallèle sur plusieurs documents, vous avez souvent besoin de naviguer d'un emplacement à l'autre à l'intérieur d'un même document, ou d'un document à l'autre. Vous pouvez avoir besoin d'introduire des modifications communes à plusieurs documents, de copier certains contenus d'un emplacement à l'autre, etc.. Vous pouvez alors utiliser la fonction de Navigation éclair d'Atlantis pour créer des repères dans le document courant, et ensuite pouvoir naviguer vers ces repères à l'aide d'un simple raccourci clavier.
Pour créer un repère numéroté là où se trouve actuellement le curseur d'insertion (barre verticale clignotante), commencez par appuyer rapidement trois fois sur la touche Ctrl du clavier. Vous ferez apparaître la boîte de dialogue Navigation éclair :
Notez que les repères ainsi créés n'ont pas à être systématiquement associés à la position du curseur d'insertion. Ils peuvent être associés à une sélection (fragment de texte, colonne de tableau, sélection multiple). Vous pouvez alors utiliser le clavier principal et appuyer sur la touche numérique correspondant à votre choix de numérotation pour le repère à créer. Autre possibilité : cliquez sur le bouton jaune portant votre choix de numérotation dans la boîte de dialogue Navigation éclair. Atlantis mémorisera l'emplacement actuel du document en tant que cible numérotée pour la navigation éclair, et fermera la boîte de dialogue Navigation éclair. Vous pourrez par la suite retourner à un tel emplacement numéroté dans le même document ou dans un autre document ouvert dans Atlantis : il vous suffira d'appuyer à la fois sur la touche Ctrl et sur le numéro que vous avez associé à l'emplacement cible. Par exemple, vous retournerez à un emplacement associé au numéro 3 en tapant Ctrl+3 au clavier. Notez que ces numéros doivent être tapés au clavier principal, et non pas sur le pavé numérique à droite du clavier. Les boutons de la boîte de dialogue Navigation éclair déjà associés à des emplacements de document s'affichent en couleur bleutée :
Si vous maintenez le pointeur de la souris au-dessus de ces boutons de couleur bleutée, vous ferez apparaître une infobulle vous permettant d'identifier l'emplacement qui leur est associé :
Si vous associez une sélection à un repère de navigation, Atlantis affichera à nouveau cette sélection dès que vous appuierez sur le raccourci concerné (Ctrl+numéro du repère sur le clavier principal). Prenons un exemple. Supposons que votre document contienne un tableau, et que vous vouliez insérer une des colonnes de ce tableau dans un autre tableau plus loin dans le même document, ou même dans un autre document. Voici les étapes :
Voyez aussi… |
| |