| Traitement de texte Atlantis - Les dernières nouvelles |
Cette version 2.0.4 du traitement de texte Atlantis comprend essentiellement des améliorations de la fonction de création de tableau.
La tableauthèque d’Atlantis
Comme vous le savez, la boîte de dialogue Insérer un tableau peut être ouverte à l’aide de la commande de menu principal Tableau | Insérer | Tableau… :

Cependant, les barres d’outils d’Atlantis comprennent désormais d’origine le bouton Insérer un tableau :

Un clic sur ce bouton Insérer un tableau ouvre la boîte de dialogue correspondante. Vous pouvez y spécifier le nombre de lignes et de colonnes voulues pour le tableau :

Attention : Si vous avez personnalisé vos barres d’outils d’Atlantis, il se pourrait que ce bouton Insérer un tableau n’apparaisse pas sur vos barres d’outils d’Atlantis après avoir effectué la mise à jour vers la version 2.0.4. Si vous voulez avoir ce bouton sur vos barres d’outils, il vous faudra alors le mettre vous-même, soit en restaurant la configuration de barres d’outils d’origine d’Atlantis (bouton Configuration d’origine dans la boîte de dialogue Outils | Barres d’outils… ), soit en ajoutant le bouton manuellement à l’aide de cette même boîte de dialogue (bouton Insérer un tableau, catégorie Tableau).
Ce bouton Insérer un tableau est associé à un menu déroulant (flèche pointe en bas) :
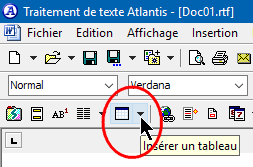
Un clic sur cette flèche ouvre la tableauthèque d’Atlantis :

Il suffit alors d’un clic sur une des vignettes de la tableauthèque pour insérer le tableau correspondant dans le document actif au point d’insertion actuel.
Comme vous pouvez le voir dans l’illustration ci-dessus, le panneau de la tableauthèque comprend également un bouton Modifier la tableauthèque…
Un clic sur ce bouton entraîne l’affichage automatique du dossier Tableaux de vos Collections d’inserts, là où sont stockées les tableaux de la tableauthèque en tant qu’éléments prêts à être insérés :

Bien entendu, vous pouvez personnaliser ce dossier comme n’importe quel autre dossier de vos collections d’inserts : vous pouvez ajouter des tableaux, en supprimer, les modifier.
Il pourra vous arriver de créer un tableau ayant une structure originale, ou bien de remarquer un tableau dans un document tiers qui seraient susceptibles de vous servir plus tard dans d'autres documents. Vous pouvez alors stocker ces tableaux dans le dossier Tableaux de vos collections d'inserts, où ils pourront être réutilisés selon vos besoins, — à partir du pupitre de commande lui-même, ou directement, depuis la Tableauthèque associée au bouton de barre d'outils Insérer un tableau. Voici comment procéder :
- Dans le document source, sélectionnez le tableau visé (double-clic dans la marge à gauche du tableau).
- Donnez un clic droit sur la sélection, et choisissez la commande Enregistrer comme insert…

- Atlantis vous proposera automatiquement de stocker le tableau dans le dossier dédié, c'est-à-dire le dossier Tableaux. Donnez un nom approprié à ce nouvel insert, et enregistrez-le.
Vous pourrez insérer ce tableau plus tard dans tout document où il aura son utilité. Notez que le tableau inséré sera plus conforme à l'original si vous maintenez la touche Ctrl enfoncée pendant que vous incorporez l'insert au document.
Remarques :
Si le contenu lui-même du tableau ne vous intéresse pas, vous pouvez ne garder que sa structure. Pour cela, modifiez l'insert en question de façon à ce que le tableau soit vide : sélectionnez le tableau, puis appuyez sur la touche Suppr.
Vous pouvez également vous inspirer des tableaux inclus dans le document intitulé Traitement de texte Atlantis - Exemples de tableaux.rtf, disponible sur le site d'Atlantis à la page consacrée aux Exemples & modèles de documents. Ce document peut être téléchargé directement en cliquant sur le lien suivant : Traitement de texte Atlantis - Exemples de tableaux.rtf.
Vous pourriez placer des inserts de tableau dans n’importe quel dossier de vos collections d’inserts, puis les utiliser comme n’importe quels autres inserts. Cependant, la Tableauthèque d’Atlantis associée au bouton de barre d’outils Insérer un tableau ne vous offrira jamais qu’un accès direct aux inserts de tableau stockés dans le dossier dédié, c’est-à-dire, le dossier Tableaux de vos collections d’inserts. En d’autres termes, si vous voulez que des inserts de tableau apparaissent dans votre Tableauthèque, il faudra impérativement qu’ils soient stockés dans le dossier dédié, le dossier Tableaux.
Le tableau par défaut
Jusqu’à présent, tous les tableaux créés dans Atlantis en utilisant la boîte de dialogue Insérer un tableau avaient les mêmes propriétés par défaut (dimensions du tableau, marges des cellules, largeur et couleur des bordures, etc.). À partir de cette version 2.0.4 d’Atlantis, vous pourrez spécifier des caractéristiques personnalisées pour ces mêmes tableaux par défaut. Voici comment procéder :
- Ouvrez la boîte de dialogue Insérer un tableau d’un clic sur le bouton de barre d’outils correspondant.
- Dans la boîte de dialogue Insérer un tableau, cliquez sur le bouton Propriétés par défaut…, puis choisissez Modifier dans la liste déroulante :

- Atlantis ouvrira automatiquement le document Tableau par défaut. Celui-ci contient un tableau possédant toutes les caractéristiques actuelles de vos tableaux par défaut :

- Ouvrez la boîte de dialogue Tableau | Propriétés du tableau…, et modifiez les caractéristiques de ce tableau par défaut. Vous pouvez lui appliquer toute mise en forme qui vous convient (dimensions du tableau, marges des cellules, largeur et couleur des bordures, etc.). Vous pourriez, par exemple, demander à Atlantis de créer par défaut des tableaux sans bordures, ou au contraire, avec des bordures épaisses, ou bien encore avec une couleur d’arrière-plan spécifique pour chaque ligne d’en-tête, etc..
- Cliquez sur Fichier | Enregistrer, ou bien appuyez sur Ctrl+S, afin d’enregistrer vos changements.
- Appuyez sur Ctrl+W pour fermer le document Tableau par défaut.
À partir de là, tous les tableaux par défaut que vous créerez dans Atlantis auront les caractéristiques définies pour votre tableau par défaut.
Notez qu’il existe un autre moyen de changer les caractéristiques de votre tableau par défaut :
Si le document actif comprend un tableau dont les caractéristiques vous plaisent au point de vouloir en faire votre tableau par défaut, donnez un clic droit sur le tableau dans la fenêtre de document, choisissez Propriétés du tableau… dans le menu contextuel, puis appuyez sur le bouton Par défaut… dans la boîte de dialogue Propriétés du tableau :

Après avoir modifié les caractéristiques des tableaux par défaut d’Atlantis, il pourra vous arriver de vouloir restaurer les propriétés par défaut qu’ils avaient d’origine. Voici comment procéder :
- Cliquez sue le bouton de barre d’outils Insérer un tableau… (ou bien actionnez la commande de menu principal Tableau | Insérer | Tableau…).
- Appuyez sur le bouton Propriétés par défaut dans la boîte de dialogue Insérer un tableau, puis choisissez Rétablir dans le menu déroulant :

Nouvelle méthode de création de tableau à partir du clavier
Lorsque l’option Correction automatique en cours de frappe est active dans les options de correction automatique d’Atlantis, il est possible de créer automatiquement un tableau par défaut d’une ligne et d’autant de cellules que l’on souhaite,— directement à partir du clavier. Voici comment procéder :
- Tapez un signe "+" suivi d'un ou de plusieurs caractères de tabulation (touche Tab). Répétez cette séquence autant de fois que vous voulez avoir de cellules dans votre tableau. Clôturez l'ensemble avec un signe "+" :

- Appuyez sur la touche Entrée. Atlantis créera automatiquement un tableau d'une ligne et d'autant de cellules qu'il y aura de séquences de signes "+" encadrant une ou plusieurs caractères de tabulation. Avec l'exemple ci-dessus, vous obtiendriez ceci :

Notez que les cellules du tableau ainsi créé seront d’autant plus larges qu’il y aura de caractères de tabulation entre les signes "+". La largeur de chacun des caractères de tabulation influera également sur la largeur des cellules.
Si vous voulez ensuite ajouter des lignes à ce tableau, utilisez la touche Tab, ou la touche Entrée, ou bien encore la combinaison de touches Ctrl+K,C. Pour plus de précisions, voyez la rubrique consacrée au fonctionnement spécifique des raccourcis clavier dans les tableaux.
Les tableaux ainsi créés à partir du clavier ont les caractéristiques des tableaux par défaut.
| |