|
Créer un nouveau document
Selon le format de fichier par défautVous pouvez créer un nouveau document selon le format de fichier par défaut de plusieurs manières :
Astuce :
D'après modèleLes modèles de document vous offrent également un moyen aisé et rapide de créer de nouveaux documents. N'hésitez pas aussi à modifier les modèles de document que vous propose Atlantis. Vos nouveaux documents seront alors créés selon vos désirs. Vous pouvez créer un nouveau document selon modèle de plusieurs manières :
Dans un format de fichier autre que celui par défautSi vous voulez créer un nouveau document d'un type différent de celui défini par défaut, le plus simple est d'utiliser le menu déroulant ▼ associé au bouton Créer un nouveau document, et d'y choisir le type de fichier souhaité :
Autre méthode : Un sous-menu similaire s'affiche avec la commande Fichier | Nouveau. Vous pouvez y sélectionner le format voulu. À l'aide du pique-notes d'AtlantisLe pique-notes d'Atlantis a un mode spécial qui vous permet de rassembler des éléments provenant de plusieurs documents. Vous pouvez ensuite remanier ces éléments pour créer un nouveau document unique. Cliquez ici pour avoir des informations détaillées sur l'utilisation du pique-notes d'Atlantis. Création de documents compactsÀ l'occasion, vous souhaiterez pouvoir créer des documents plus compacts afin d'économiser l'espace sur votre disque dur, ou du temps de connexion lorsque vos documents voyagent sur l'Internet. Il existe plusieurs moyens pour obtenir des documents aussi compacts que possible. Vous pouvez enregistrer vos documents dans un format super compact, réduire le poids des images incluses, élaguer vos textes, et en tout premier lieu surveiller l'évolution de la taille de vos documents. Surveiller l'évolution de la taille de vos documentsIl est souhaitable de donner un nom à vos documents et les enregistrer dès que vous commencez à les créer. En effet, quand vos documents sont enregistrés, leur taille s'affiche automatiquement dans la partie centrale de la barre d'état d'Atlantis. Notez que cet affichage ne se produit bien évidemment que si l'option Taille du fichier est activée dans la boîte de dialogue Outils | Barre d'état… Vous pouvez donc surveiller l'évolution de la taille de vos documents de cette manière.
Réduire le poids des images inclusesLorsqu'un document comprend des images de grande qualité, leur poids peut être considérablement réduit si vous diminuez le nombre de couleurs qu'elles comprennent. Ceci peut souvent être accompli sans grande perte de qualité. Cliquez ici pour avoir des précisions sur la façon de réduire le nombre de couleurs utilisées par les images incluses dans vos documents. Le poids des images incluses dans vos documents peut aussi être considérablement réduit si vous en diminuez la taille. Vous ne pouvez le faire que dans un éditeur graphique extérieur à Atlantis. En effet, il est possible de modifier la taille des images dans Atlantis. Cependant, cette méthode ne fait que changer le facteur de zoom utilisé pour insérer l'image dans le document. La taille de l'image n'est pas réellement modifiée. Si vous voulez réduire efficacement le poids d'une image en diminuant sa taille, il vous faut donc utiliser un éditeur graphique extérieur. Voici comment procéder :
Élaguer vos textesAssurez-vous tout d'abord que vous avez fait un usage économe des mots. Éliminez toute rhétorique et toute répétition inutiles. Supprimez tout texte superflu. Il est aussi souvent possible de regrouper deux ou plusieurs paragraphes en un seul. Enregistrer vos documents dans un format super compactLes images incluses dans des fichiers de type RTF le sont en tant que "méta-fichiers" lorsque ces mêmes documents ne sont pas enregistrés dans le format RTF dit "supercompact". Ces "méta-fichiers" sont beaucoup plus volumineux que des images équivalentes de format PNG ou JPEG. Aussi, si vous utilisez le format RTF pour vos documents, nous vous recommandons d'activer l'option Enregistrer au format RTF supercompact sous l'onglet Chargement/Enregistrement des options globales d'Atlantis (Outils | Options…). Quand l'option Enregistrer au format RTF supercompact est active,
La taille des documents en est considérablement réduite. Notez cependant que les versions anciennes de certains logiciels de traitement de texte ne prennent pas en charge les images de format PNG ou JPEG. Ils ne pourront donc pas afficher ces images. Seules les versions les plus récentes des meilleurs logiciels de traitement de texte tels que MS Word à partir de la version 97 prennent en charge ces formats d'images super compactes. Aussi, n'utilisez l'option Enregistrer au format RTF supercompact dans Atlantis que si vous êtes sûr que vos documents seront lus dans des logiciels suffisamment performants. Enfin, notez que tout document RTF enregistré dans son format non compact peut être converti au format "supercompact". Il vous suffit de l'ouvrir dans Atlantis, d'y activer l'option Enregistrer au format RTF supercompact, puis de réenregistrer le document à l'aide de la commande Fichier | Enregistrer sous… (touche de fonction F12). Si vous le réenregistrez dans le même dossier, il vous faudra confirmer que vous voulez remplacer le document initial. Voyez aussi… |
| |

 (barre d'outils Fichier) ;
(barre d'outils Fichier) ; (barre d'outils Fichier) ;
(barre d'outils Fichier) ;
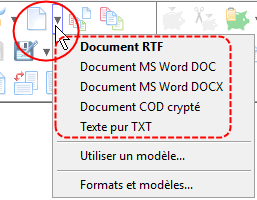
 (barre d'outils Outils), ou bien encore en cliquant sur la zone de barre d'état où s'affiche le nombre de mots du document actif.
(barre d'outils Outils), ou bien encore en cliquant sur la zone de barre d'état où s'affiche le nombre de mots du document actif.