|
La sélection de texteIntroductionLa plupart des commandes et des opérations effectuées dans Atlantis s'appliquent à des sélections. L'opération de sélection est fondamentale. En effet, la sélection de texte est un préalable indispensable à toute opération de traitement de texte. Sans texte sélectionné, aucune mise en forme de texte n'est possible, pas plus que les opérations de copie, de coupe, ou de collage, puisqu'elles n'ont pas de "cible". Par "texte sélectionné", on entend, bien sûr, soit du texte pur, soit un mélange de texte et de graphismes.
Une même sélection peut comprendre une ou plusieurs portions de document. Atlantis vous permet en effet de sélectionner aussi bien des portions de document continues que discontinues. Ainsi, par exemple, il est tout à fait possible de sélectionner ensemble un mot sur la première page, une image et son texte de légende en page 40, puis deux paragraphes en page 100. Vous pouvez également sélectionner du texte verticalement, c'est-à-dire des colonnes de texte. Plusieurs méthodes sont possibles pour sélectionner du texte dans Atlantis. Vous pouvez utiliser la souris ou le clavier, ou bien la souris et le clavier. Vous pouvez aussi vous servir du pupitre de commande d'Atlantis pour certaines opérations de sélection (voyez plus bas la rubrique consacrée à ce sujet). Enfin, les barres d'outils contextuelles d'Atlantis comprennent souvent des boutons de commande vous permettant de sélectionner l'élément contextuel actif (voyez plus bas la rubrique consacrée à ce sujet).
Sélectionner du texte avec le clavier seulAvec les raccourcis clavier servant à déplacer le curseur d'insertionVous connaissez sans doute les différents raccourcis clavier servant à déplacer le curseur d'insertion. Si vous maintenez la touche Maj enfoncée pendant que vous déplacez le curseur d'insertion d'un point à un autre avec ces raccourcis clavier, vous sélectionnez le texte se trouvant entre les deux positions du curseur, la position de départ et celle d'arrivée. Prenons un exemple. Le raccourci clavier Ctrl+Flèche droite déplace le curseur d'un mot vers la droite. Mais si vous employez ce même raccourci en conjonction avec la touche Maj enfoncée, vous ne déplacerez pas le curseur, mais vous étendrez la sélection d'un mot vers la droite. Voici un récapitulatif des différentes combinaisons de touches possibles :
Autres raccourcis clavier disponiblesAtlantis vous offre encore d'autres raccourcis clavier pour sélectionner du texte à votre convenance :
Sélectionner du texte avec la sourisSélection de portions de texte continuesCeci est la méthode passe-partout pour opérer une sélection de texte avec la souris. Voici comment procéder :
Sélection directe de mots, lignes, phrases, paragraphesVous pouvez sélectionner le mot, la ligne, la phrase, le paragraphe courant de 2 manières différentes : Avec le menu déroulant associé au bouton Tout sélectionner (barre d'outils Édition)
Avec la souris, ou bien avec clavier et sourisVous pouvez utiliser des double ou triple clic, ou encore clavier et souris, pour sélectionner directement le mot, la ligne, la phrase, le paragraphe visé. En voici un tableau récapitulatif :
Sélection multiple de portions de document éparsesAtlantis vous permet de sélectionner plusieurs fragments de document disséminés dans un paragraphe, une page, et même dans un document entier. La méthode de sélection multiple est fort simple :
Une fois la sélection multiple effectuée, vous pouvez lui appliquer à peu près n'importe quelle commande de votre choix. Voici des exemples de sélections possibles :
Astuces :
Sélection de blocs de texte verticauxVous pouvez aussi sélectionner des portions de document en forme de colonne. Une sélection verticale en colonne se présente comme une portion de document enclose à l'intérieur d'une zone rectangulaire :
Pour sélectionner un bloc de texte vertical en forme de colonne, il suffit de maintenir la touche Alt enfoncée, puis de sélectionner le texte visé avec la souris. Vous pouvez ensuite appliquer à la sélection toutes les commandes que vous voulez : vous pouvez la mettre en forme avec une police de caractères, une couleur, un style différents; vous pouvez l'imprimer, la copier ou la couper et la placer dans le Presse-papiers. Une sélection en colonne fonctionne donc en grande partie comme une sélection ordinaire. Il y a cependant une différence importante concernant la manière dont chaque type de sélection est inséré dans le document après avoir été copié. Lorsque vous copiez ou coupez une sélection ordinaire dans le Presse-papiers, puis que vous la collez dans un document, la totalité de la sélection est insérée telle quelle à l'emplacement choisi et elle s'intercale dans la ligne courante. Lorsque vous copiez ou coupez une sélection en colonne dans le Presse-papiers, puis que vous la collez dans un document, la sélection est aussi insérée telle quelle à l'emplacement choisi, c'est-à-dire en tant que colonne. Prenons un exemple. Prenons comme point de départ le texte de l'illustration ci-dessus. Supposons que vous ayez sélectionné la même colonne de texte, puis que vous l'ayez coupée et placée dans le Presse-papiers (Ctrl+X). Vous obtenez ceci :
Insérons maintenant le contenu du Presse-papiers à l'emplacement indiqué par la flèche rouge dans l'illustration ci-dessous :
Nous obtenons ceci :
Le texte en colonne a été inséré en tant que colonne, et il respecte la disposition en colonne du texte cible. Astuce :
Sélection multiple à l'aide de la fonction de recherche/remplacementLes boîtes de dialogue Edition | Rechercher… (Ctrl+F), et Edition | Remplacer… (Ctrl+H) comprennent un bouton Sélection multiple. Vous utiliserez ce bouton pour réaliser une sélection multiple automatique du texte recherché, et éventuellement pour le remplacer par une autre chaîne de caractères. Comme c'est le cas pour tout autre sélection, multiple ou pas, les fragments de texte sélectionnés peuvent être mis en forme, copiés, remplacés par un autre texte, supprimés, déplacés, etc. Astuce :
Sélection automatique de tout texte identique à la sélection couranteL'onglet Édition des options globales d'Atlantis (Outils | Options…) comprend l'option Surligner tout texte identique à la sélection. Lorsque cette option est active, et que vous sélectionnez manuellement du texte avec la souris ou le clavier, tout texte identique à cette sélection initiale est automatiquement mis en exergue dans la fenêtre de document à l'aide d'une couleur de surlignage assortie :
Le nombre d'occurrences identiques au texte sélectionné est alors indiqué sur la barre d'état d'Atlantis, à proximité des boutons qui vous permettent de choisir le mode d'affichage :
Mais ce n'est pas tout ! Si vous cliquez dans la barre d'état sur le nombre d'occurrences indiqué, Atlantis sélectionnera automatiquement toutes les occurrences concernées dans le document tout entier :
Vous pouvez alors effectuer toutes sortes d'opérations sur l'ensemble des occurrences sélectionnées. Vous pouvez changer les caractéristiques de la police utilisée pour toutes ces occurrences, les transformer en hyperliens, les remplacer par un autre texte. Etc.. Vous pouvez également utiliser le volet Sélections du pupitre de commande pour protéger ces sélections de façon à pouvoir les réexaminer plus tard à loisir. Possibilités de sélection directe offertes par le pupitre de commandes d'AtlantisComme vous le savez, le pupitre de commande d'Atlantis comprend plusieurs volets dont chacun est dédié à une caractéristique particulière du document actif. Parmi ces volets, quatre sont dédiés respectivement aux titres, aux sections, aux styles, et aux listes. En-dessous de chacun de ces volets une barre d'outils est dédiée à la manipulation de l'élément correspondant. À droite de chacune de ces barres d'outils, se trouve un ou deux boutons vous permettant d'opérer des sélections en relation avec l'élément en question. En voici un récapitulatif :
Possibilités de sélection directe offertes par les barres d'outils contextuellesVoici un récapitulatif de ces différentes possibilités :
Possibilité de sélection directe comprise dans les menus contextuels de clic droitLorsque le curseur d'insertion se trouve à proximité immédiate d'un hyperlien, d'une table des matières, d'une liste, d'un tableau, d'une image, ou bien d'une note de bas de page ou de fin dans la fenêtre de document d'Atlantis, et que vous appuyez sur le bouton
Inverser la sélection couranteDans certains cas, vous pourrez avoir besoin de sélectionner les portions de document qui ne sont pas actuellement sélectionnées. En d'autres termes, vous voudrez inverser la sélection courante. Vous obtiendrez cet effet avec le bouton Vous trouverez un exemple d'utilisation de cette commande à la rubrique Inverser les résultats d'une recherche au chapitre La recherche dans Atlantis. Dupliquer la sélection couranteIl pourra vous arriver de vouloir créer un double de la sélection courante, qu'il s'agisse d'un mot, d'un fragment de texte, d'un paragraphe, etc. Pour ce faire, vous pouvez utilisez au choix :
♦ Rappel ♦ Cette commande peut tout aussi bien s'appliquer à des éléments de tableau, mais avec certaines spécificités. Cliquez ici pour avoir des précisions à ce sujet. Enregistrer la sélection dans un fichier document séparéVous utiliserez cette commande pour créer une copie de la sélection courante et la placer dans un nouveau fichier document indépendant du document source. Vous pourrez choisir le format du nouveau document, son emplacement sur votre système, etc.. Pour ce faire, vous pouvez utiliser, au choix :
Préserver les sélections présentes dans la fenêtre de documentLes sélections que vous opérez dans la fenêtre de document sont éphémères : elles disparaissent dès que vous apportez la moindre modification au document concerné. Dans certains cas, vous voudrez garder trace de ces sélections pour pouvoir y revenir ultérieurement. Le volet Sélections du pupitre de commande d'Atlantis est dédié à cette fonction. Vous pouvez l'utiliser pour protéger des sélections et en garder trace afin de pouvoir y revenir plus tard au cours de votre séance de travail. Les sélections bénéficiant d'une telle protection s'affichent avec un arrière-plan de hachures :
Voyez aussi… |
| |






 (barre d'outils Édition).
(barre d'outils Édition). (barre d'outils Outils), ou avec la commande de menu principal
(barre d'outils Outils), ou avec la commande de menu principal 




 .
.
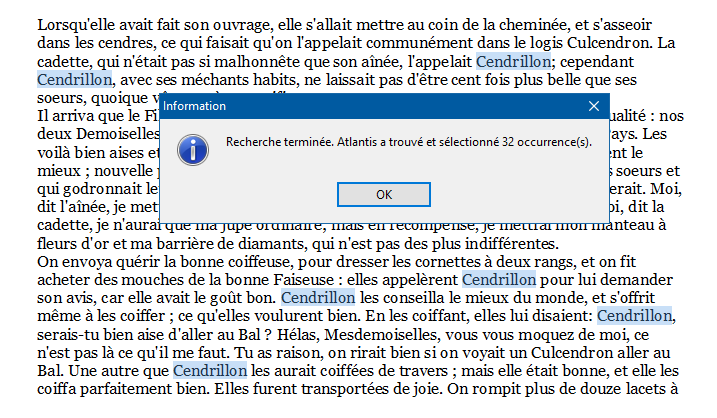
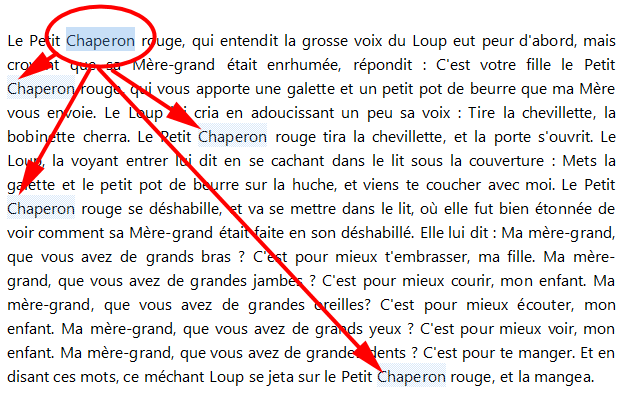



















 du clavier, ou que vous donnez un clic du bouton droit de la souris, vous faites apparaître un menu contextuel comprenant une commande de sélection de l'élément concerné. Voici un exemple avec le menu contextuel associé aux tables des matières :
du clavier, ou que vous donnez un clic du bouton droit de la souris, vous faites apparaître un menu contextuel comprenant une commande de sélection de l'élément concerné. Voici un exemple avec le menu contextuel associé aux tables des matières :
 (barre d'outils Édition), ou bien avec le raccourci clavier
(barre d'outils Édition), ou bien avec le raccourci clavier  (barre d'outils Édition) ;
(barre d'outils Édition) ; (barre d'outils Édition) ;
(barre d'outils Édition) ;
