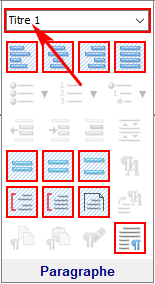| Le pinceau à formats d'Atlantis
Introduction
Atlantis vous offre un mode de mise en forme graphique comprenant un pinceau à formats et une palette de formats.
Avec le pinceau à formats d'Atlantis, vous allez appliquer rapidement à vos documents toutes les mises en forme de caractère et de paragraphe que vous voulez. C'est simple, efficace, pratique. Vous vous servez d'un curseur de souris spécifique en forme de pinceau  pour littéralement "peindre" vos ébauches, brouillons ou avant-projets de documents tout comme un artiste ajoute des touches de couleur à son tableau. Les mises en forme de police de caractères et de paragraphe peuvent ainsi être réalisées entièrement à la souris, en utilisant le pinceau à formats d'Atlantis. Les styles peuvent également être appliqués avec le pinceau à formats d'Atlantis. Vous pourrez même transférer aisément une mise en forme de tableau d'un fragment de tableau à un autre, ou d'un tableau à l'autre. pour littéralement "peindre" vos ébauches, brouillons ou avant-projets de documents tout comme un artiste ajoute des touches de couleur à son tableau. Les mises en forme de police de caractères et de paragraphe peuvent ainsi être réalisées entièrement à la souris, en utilisant le pinceau à formats d'Atlantis. Les styles peuvent également être appliqués avec le pinceau à formats d'Atlantis. Vous pourrez même transférer aisément une mise en forme de tableau d'un fragment de tableau à un autre, ou d'un tableau à l'autre.
Mais ce n'est pas tout, vous disposez aussi d'une palette de formats. Celle-ci comporte d'origine un certain nombre de formats prédéfinis. Mais vous pouvez aussi la personnaliser selon vos goûts et vos besoins, tout comme un peintre le fait avec sa propre palette. Vous pouvez en effet ajouter, modifier, supprimer autant de formats prédéfinis que vous voulez sur votre palette de formats.
Utiliser la palette de formats d'Atlantis
Se servir de la palette de formats d'Atlantis est simple comme bonjour. Voici comment procéder :
- Cliquez sur la flèche située à droite du bouton pinceau à formats :

Vous ferez apparaître la palette de formats :
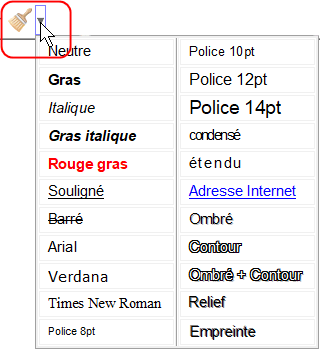
- Cliquez sur le modèle de format voulu.
Le curseur de votre souris prendra alors la forme d'un pinceau  . Ce pinceau sera porteur de toutes les caractéristiques de mise en forme de texte inhérentes au modèle de format que vous aurez sélectionné sur la palette. . Ce pinceau sera porteur de toutes les caractéristiques de mise en forme de texte inhérentes au modèle de format que vous aurez sélectionné sur la palette.
- Utilisez ce pinceau spécial pour "brosser" des fragments de texte dans votre document comme vous le feriez avec un pinceau ordinaire. La mise en forme choisie sur la palette est alors immédiatement appliquée aux fragments de texte visés.
Lorsque vous aurez fini d'utiliser le pinceau à formats, vous le désactiverez aisément en appuyant sur la touche Échap de votre clavier. Autre méthode possible : cliquez sur le bouton bascule Pinceau à formats  (barre d'outils Police). (barre d'outils Police).
Lorsque vous aurez sélectionné un modèle de format sur la palette, vous vous apercevrez que le bouton bascule Pinceau à formats ainsi qu'un certain nombre de boutons de mise en forme de caractère ou de paragraphe sont désormais encadrés d'un liseré rouge sur les barres d'outils Police et Paragraphe :

Ceci signifie que le mode pinceau à formats d'Atlantis a été automatiquement activé à la suite de votre sélection d'un des formats de la palette de format. Jusqu'à ce que vous désactiviez le mode pinceau à formats, ou que vous modifiez les caractéristiques de mise en forme choisies, ces dernières seront appliquées à tout fragment de texte que vous "brosserez" avec ce pinceau spécial.
Pour toutes précisions sur le fonctionnement du mode pinceau à formats d'Atlantis, voyez plus bas la rubrique qui lui est consacrée.
|
Remarques :
- Il est possible de sélectionner un modèle sur la palette et d'activer le mode pinceau à formats depuis le volet Palette de formats du pupitre de commande d'Atlantis. Ce volet vous permet d'ajouter, de retirer, de personnaliser, et aussi d'appliquer les modèles de format disponibles sur la palette de formats d'Atlantis. Voyez la rubrique Personnaliser la palette de formats d'Atlantis pour toutes précisions.
- Si vous sélectionnez au préalable le ou les fragments de texte visés, le mode pinceau à formats ne sera pas activé automatiquement lorsque vous choisirez un modèle de format sur la palette se trouvant sur le pupitre de commande. Il vous suffit de sélectionner le texte cible, d'ouvrir la palette de formats, puis de double-cliquer sur le modèle de format approprié. Le modèle de format choisi se verra immédiatement et automatiquement appliqué au texte sélectionné, mais le mode pinceau à formats ne sera pas pour autant activé. Vous pourrez continuer à travailler en mode normal dans Atlantis. Notez que cette sélection préalable peut tout aussi bien être constituée d'un fragment de texte isolé que d'une sélection multiple ou encore d'une sélection de bloc de texte vertical.
- Si vous tapez du texte au clavier après avoir sélectionné un modèle de formats sur la palette, le texte tapé sera automatiquement mis en forme avec les caractéristiques prévues par le modèle de formats choisi, et ceci jusqu'à ce que vous désactiviez le mode pinceau à formats.
|
Personnaliser la palette de formats d'Atlantis
La palette de formats d'Atlantis comprend d'origine une sélection des mises en forme de caractère et de paragraphe parmi les plus communément utilisées.
Mais la magie de la palette de formats d'Atlantis ne s'arrête pas là…
Vous pouvez personnaliser la palette de formats d'Atlantis selon vos goûts et vos besoins. Vous pouvez ajouter vos propres combinaisons de formats aux modèles de format déjà disponibles sur la palette, supprimer des éléments, ou bien les modifier à votre convenance, etc.
Tout ceci s'effectue à partir du volet Palette de formats du pupitre de commande d'Atlantis. Vous pouvez tout aussi bien :
- déplacer, ajouter, modifier, supprimer des modèles de format ;
- changer leurs noms ;
- utiliser un "copieur de format" pour ajouter à votre palette un modèle de format ayant les mêmes caractéristiques de mise en forme que celles d'un fragment du document actif ;
- sélectionner un modèle de format et activer le mode pinceau à formats, Il ne vous reste plus qu'à "brosser" les fragments de document dont vous voulez changer la mise en forme ;
- attribuer un raccourci clavier à chacun des modèles de format disponibles. Vous pourrez ainsi appliquer vos modèles de format préférés directement depuis le clavier ;
- et au besoin, rétablir la palette de formats d'origine.
Cliquez ici pour avoir des informations détaillées sur l'utilisation du volet Palette de formats du pupitre de commande d'Atlantis.
Le mode pinceau à formats d'Atlantis
Comme nous venons de le voir, vous pouvez utiliser la palette et ses modèles de format prédéfinis pour mettre en forme des fragments de document. Cependant, il pourra arriver que votre palette ne comporte pas de modèle de format correspondant aux caractéristiques de mise en forme de caractère ou de paragraphe que vous souhaitez appliquer. Vous avez alors 2 possibilités :
- ou bien vous intégrez un modèle de format approprié à votre palette, et il y sera disponible en permanence ;
- ou bien vous activez le mode pinceau à formats et vous définissez des caractéristiques de mise en forme qui ne seront utilisables que tant que ce mode sera actif.
Le premier cas a été vu plus haut aux rubriques Utiliser la palette de formats d'Atlantis et Personnaliser la palette de formats d'Atlantis. Nous nous intéresserons ici au second cas.
Activer le mode pinceau à formats
Activer le mode pinceau à formats d'Atlantis se fait simplement en cliquant sur le bouton Pinceau à formats dans la barre d'outils Police. Ce bouton a une apparence différente selon que le mode pinceau à formats est actif ou non :
- Mode pinceau à formats inactif
 Le bouton est dans son état "neutre", sans relief ou coloration particulière. Le bouton est dans son état "neutre", sans relief ou coloration particulière.
- Mode pinceau à formats actif
 Le contour de ce même bouton est souligné d'un liseré rouge et le fond du bouton est bleuté. Le contour de ce même bouton est souligné d'un liseré rouge et le fond du bouton est bleuté.
Désactiver le mode pinceau à formats
Lorsque vous aurez appliqué la mise en forme souhaitée à tous les fragments appropriés de votre document, vous pourrez désactiver le mode pinceau à formats. 2 méthodes sont possibles. Vous pouvez, au choix :
- appuyer sur la touche Échap de votre clavier ;
- cliquer à nouveau sur le bouton bascule Pinceau à formats
 . .
Aspect des boutons sous le mode pinceau à formats
Comme nous l'avons vu, les commandes disponibles sous le mode pinceau à formats sont encadrées d'un liseré rouge. Les commandes non disponibles s'affichent en grisé, comme c'est toujours le cas dans Atlantis (voir illustration ci-dessus). Mais ce n'est pas tout. Les boutons de mise en forme de caractères et de paragraphe revêtent un aspect différent selon qu'ils sont porteurs d'une mise en forme à appliquer, à retirer, ou à ignorer. Supposons que vous avez activé le mode pinceau à formats en cliquant sur le bouton Pinceau à formats dans la barre d'outils Police, et prenons le bouton  comme exemple. comme exemple.
- Par défaut, le fond du bouton est blanc. Si vous "brossez" un texte en caractères non-italiques avec ce pinceau à formats-là, vous ne modifierez pas le texte. Si, par contre, vous "brossez" un texte en caractères italiques avec ce même pinceau à formats, vous retirerez du texte visé son attribut “italique”. En d'autres termes, les caractères du texte se retrouveront tous avec une mise en forme non-italique :
|
Texte avant le passage du pinceau à formats :

|
Texte après le passage du pinceau à formats :

|
- Si maintenant vous cliquez sur le bouton
 , il changera d'aspect et s'affichera avec un fond strié de lignes obliques bleu pâle , il changera d'aspect et s'affichera avec un fond strié de lignes obliques bleu pâle  . Si vous "brossez" un texte en caractères non-italiques avec ce pinceau à formats-là, vous ne modifierez pas le texte. Si vous "brossez" un texte en caractères italiques avec ce même pinceau à formats, vous ne modifierez pas non plus le texte. Tout bouton s'affichant ainsi avec un fond strié de lignes obliques bleu pâle est un bouton "neutre", sans effet : . Si vous "brossez" un texte en caractères non-italiques avec ce pinceau à formats-là, vous ne modifierez pas le texte. Si vous "brossez" un texte en caractères italiques avec ce même pinceau à formats, vous ne modifierez pas non plus le texte. Tout bouton s'affichant ainsi avec un fond strié de lignes obliques bleu pâle est un bouton "neutre", sans effet :
|
Texte avant le passage du pinceau à formats :

|
Texte après le passage du pinceau à formats :

|
- Enfin, si vous cliquez sur ce bouton
 , il changera d'aspect et s'affichera avec un fond bleuté , il changera d'aspect et s'affichera avec un fond bleuté  . Si vous "brossez" un texte en caractères non-italiques avec ce pinceau à formats-là, vous transformerez tous ses caractères en caractères italiques. Si vous "brossez" un texte en caractères italiques avec ce même pinceau à formats, vous ne changerez rien à sa mise en forme italique. Le format italique sera confirmé : . Si vous "brossez" un texte en caractères non-italiques avec ce pinceau à formats-là, vous transformerez tous ses caractères en caractères italiques. Si vous "brossez" un texte en caractères italiques avec ce même pinceau à formats, vous ne changerez rien à sa mise en forme italique. Le format italique sera confirmé :
|
Texte avant le passage du pinceau à formats :

|
Texte après le passage du pinceau à formats :

|
En ce qui concerne les listes déroulantes éditables Police et Taille de la police, elles sont entourées d'un liseré rouge sous le mode pinceau à formats, et peuvent revêtir 2 aspects différents : ou bien ces zones restent vides, et aucune police de caractères ni aucune taille de police de caractères ne seront appliquées par le pinceau à formats; ou bien ces zones affichent un nom et/ou une taille de police de caractères, et le pinceau à formats appliquera les caractéristiques de police de caractères affichées.
La zone de liste Styles du document peut elle aussi revêtir 2 aspects différents : ou bien elle reste vide, et le style du texte visé n'est pas modifié; ou bien elle affiche le nom d'un style spécifique, et ce style sera appliqué à tout paragraphe que touchera le pinceau à formats. Un seul clic suffira.
Notez que les boutons de Surlignage et de Couleur de police ne se présentent que sous 2 aspects. Ou bien les caractéristiques choisies sont appliquées, ou bien elles sont ignorées :
|
 
|
Les stries bleutées indiquent que la propriété correspondante ne sera pas affectée par le pinceau à formats si le texte visé inclut une telle mise en forme, en totalité ou en partie.
|
|
 
|
La couleur sélectionnée sera appliquée à la totalité du texte visé par le pinceau à formats.
|
4 méthodes pour "charger" le pinceau à formats
Vous disposez de 4 méthodes différentes pour "charger" le pinceau à formats d'Atlantis avec les caractéristiques de mise en forme que vous avez l'intention d'appliquer à des fragments de votre document. Selon vos besoins et selon vos préférences, vous pouvez utiliser au choix :
- La palette de formats
- Les boutons de barre d'outils de mise en forme
- Les boîtes de dialogue de mise en forme (Police, Paragraphe, Tabulation)
- Les commandes "Copier le format de police", "Copier le format de paragraphe", ou "Copier tout le format"
La palette de formats
Comme nous l'avons vu plus haut aux rubriques Utiliser la palette de formats d'Atlantis et Personnaliser la palette de formats d'Atlantis, vous pouvez intégrer à votre palette autant de modèles de format que vous voulez en utilisant le volet Palette de formats du pupitre de commande d'Atlantis. Une fois créés, ces modèles restent porteurs des caractéristiques de mise en forme que vous avez définies. Ces modèles restent disponibles sur votre palette de formats et peuvent alors être utilisés à tout moment pour "charger" le pinceau à formats avec les caractéristiques de mise en forme correspondantes.
Les boutons de barre d'outils de mise en forme
Voici la méthode à suivre pour constituer à l'aide des boutons de barre d'outils un pinceau porteur des caractéristiques de mise en forme souhaitées :
- Donnez un clic sur le bouton Pinceau à formats pour activer le mode correspondant (barre d'outils Police). Le bouton sera automatiquement entouré d'un liseré de couleur rouge :

- Déterminez quelle sont les caractéristiques de mise en forme que vous voulez appliquer à certains passages de votre document : caractéristiques de mise en forme à ajouter, à retirer, ou bien à ignorer. Cliquez sur les boutons de barre d'outils correspondant à vos intentions de mise en forme autant de fois qu'il est nécessaire jusqu'à ce que chacun de ces boutons ait revêtu l'aspect approprié à la fonction souhaitée : fond de bouton blanc
 pour retirer la mise en forme correspondante; fond de bouton avec stries bleutées pour retirer la mise en forme correspondante; fond de bouton avec stries bleutées  pour ignorer la mise en forme correspondante; fond de bouton bleuté pour ignorer la mise en forme correspondante; fond de bouton bleuté  pour appliquer la mise en forme correspondante. Vous pouvez ainsi sélectionner, bouton par bouton, une combinaison complète de caractéristiques de mise en forme. Un pinceau porteur de cette combinaison de formats sera automatiquement créé par Atlantis. pour appliquer la mise en forme correspondante. Vous pouvez ainsi sélectionner, bouton par bouton, une combinaison complète de caractéristiques de mise en forme. Un pinceau porteur de cette combinaison de formats sera automatiquement créé par Atlantis.
- Utilisez le pinceau pour brosser chaque fragment ou passage du document auquel vous voulez appliquer la mise en forme ainsi définie. Atlantis appliquera automatiquement la mise en forme choisie à ces fragments.
Vous pouvez bien entendu appliquer une police et une taille de caractères spécifiques avec le pinceau à formats. Voici comment procéder :
- Cliquez sur le bouton Pinceau à formats pour activer le mode correspondant.
- Sur la barre d'outils Police, ouvrez la liste des polices de caractères installées et cliquez sur le nom de celle que vous voulez sélectionner :

- Le nom de la police sélectionnée s'affichera alors dans la zone dédiée pour refléter les nouveaux paramètres dont votre pinceau est désormais porteur :

Bien évidemment, il vous est possible de suivre la même procédure pour définir la taille de police. Utilisez la liste déroulante appropriée. Voici ce que vous obtiendriez après avoir choisi "Segoe UI", puis "12 pts" :

Prenons un exemple.
Voici une barre d'outils de mise en forme où le type et la taille de la police de caractères ont été définis comme suit :

La police Comic Sans MS 18 points s'appliquera à tous les fragments de texte que vous brosserez avec le pinceau correspondant. Les autres caractéristiques de police seront ignorées car leurs fonds de bouton affichent des stries bleutées.
Avec un tel pinceau, vous obtiendriez les changements suivants, par exemple :
|
Texte avant le passage du pinceau à formats :

|
Texte après le passage du pinceau à formats :

|
Prenons un deuxième exemple.
Supposons que vous ayez défini une barre de mise en forme avec les caractéristiques suivantes :

Le pinceau correspondant est porteur des formats gras, italique, et Comic Sans MS 12 pts.
Supposons maintenant que vous ne vouliez plus appliquer la police Comic Sans MS à vos sélections. Voici comment procéder pour neutraliser l'application de cette police de caractères par votre pinceau à formats :
- Cliquez sur le nom de la police de caractères dans la zone de liste des polices de caractères. Ce nom devrait être sélectionné automatiquement. Au besoin, utilisez le curseur de souris pour sélectionner le nom de la police qui s'y trouve.
- Appuyez sur la touche Suppr de votre clavier.
- Appuyez sur la touche Entrée de votre clavier.
Vous obtiendrez alors la barre d'outils de mise en forme suivante :

La zone de liste des polices de caractères n'est plus encadrée de rouge et n'indique plus aucune police spécifique. Au contraire, cette zone a maintenant une couleur blanche, "neutre". Cela signifie que seul les caractéristiques taille de police 12 pt s'appliqueront désormais à tout fragment que vous brosserez avec ce pinceau à formats.
Bien évidemment, vous pouvez utiliser une procédure identique pour neutraliser l'attribut de taille de police applicable par votre pinceau à formats.
Les boîtes de dialogue de mise en forme
Supposons que vous vouliez définir un pinceau porteur de caractéristiques de mise en forme qui ne sont pas directement accessibles depuis vos barres d'outils actuelles. Vous ne pouvez plus utiliser la procédure que nous venons de décrire et simplement faire une sélection à partir des barres d'outils. Dans ces cas-là, il vous faudra ajouter ces caractéristiques à votre pinceau à formats sans l'aide des barres d'outils. Vous utiliserez alors les boîtes de dialogue Police, Paragraphe, et éventuellement Tabulations, pour y préciser des caractéristiques de mises en forme auxquelles vous n'aurez pu accéder à partir des boutons de barre d'outils, comme retraits et espacements, crénage, etc. Ces boîtes de dialogue s'ouvrent respectivement à l'aide des boutons  (barre d'outils Police), (barre d'outils Police),  (barre d'outils Paragraphe), et (barre d'outils Paragraphe), et  (barre d'outils Paragraphe); ou bien avec les commandes de menu principal Format | Police…, Format | Paragraphe…, et Format | Tabulations… (barre d'outils Paragraphe); ou bien avec les commandes de menu principal Format | Police…, Format | Paragraphe…, et Format | Tabulations…
La méthode est donc la suivante :
- Donnez un clic sur le bouton Pinceau à formats pour activer le mode correspondant s'il n'est pas déjà activé.
- Ouvrez les boîtes de dialogues de mise en forme correspondant à vos objectifs de mise en forme. Spécifiez-y les caractéristiques de mise en forme voulues. Cliquez sur OK pour enregistrer vos choix.
- Utilisez le pinceau pour brosser chaque fragment ou passage du document auquel vous voulez appliquer la mise en forme ainsi définie. Atlantis appliquera automatiquement la mise en forme choisie à ces fragments.
Les commandes "Copier le format de police", "Copier le format de paragraphe", ou "Copier tout le format"
Vous pouvez "charger" votre pinceau à formats de manière plus rapide et plus immédiate s'il existe déjà dans votre document un fragment de texte ayant les caractéristiques de mise en forme souhaitées. Voici comment procéder :
- Placez le curseur d'insertion à l'intérieur du mot ou du paragraphe dont vous voulez intégrer la mise en forme à votre pinceau à formats.
- Appuyez sur les boutons de barre d'outils Copier le format de police
 (Ctrl+Maj+C), ou Copier le format de paragraphe (Ctrl+Maj+C), ou Copier le format de paragraphe  (Maj+Alt+C) selon vos besoins. Si vous voulez copier d'un seul mouvement à la fois le format de police et celui de paragraphe, vous pouvez utiliser le bouton (Maj+Alt+C) selon vos besoins. Si vous voulez copier d'un seul mouvement à la fois le format de police et celui de paragraphe, vous pouvez utiliser le bouton  (barre d'outils Police), ou bien le raccourci clavier correspondant Maj+Alt+K,C. (barre d'outils Police), ou bien le raccourci clavier correspondant Maj+Alt+K,C.
- Donnez un clic sur le bouton Pinceau à formats pour activer le mode correspondant.
Atlantis intégrera alors automatiquement les caractéristiques de mise en forme copiées à votre pinceau à formats. Vous pourrez l'utiliser immédiatement pour brosser de nouveaux fragments de texte et leur appliquer la même mise en forme.
♦ Récapitulatif ♦
Utilisation du mode pinceau à formats :
- Précisez les formats dont vous voulez que votre pinceau soit porteur. Vous pouvez le faire en utilisant, au choix :
- les boutons ou les zones de liste de styles, de mise en forme de police ou de paragraphe disponibles sur vos barres d'outils ;
- les boutons de barre d'outils Copier le format de police
 , ou Copier le format de paragraphe , ou Copier le format de paragraphe  , selon vos besoins ; , selon vos besoins ;
- le bouton de barre d'outils Copier tout le format
 ; ;
- les raccourcis clavier Ctrl+Maj+C (Copier le format de police), Maj+Alt+C (Copier le format de paragraphe), Maj+Alt+K,C (Copier tout le format) ;
- les boîtes de dialogue Format | Police… (Ctrl+D) et Format | Paragraphe… (Ctrl+B) pour y préciser des formats auxquels vous n'aurez pu accéder directement à partir des boutons de la barre d'outils.
- Donnez un clic sur le bouton Pinceau à formats
 (barre d'outils Police) pour activer le mode correspondant. (barre d'outils Police) pour activer le mode correspondant.
- Le curseur de souris spécifique au pinceau à formats
 apparaîtra automatiquement, prêt à être utilisé. Le pinceau sera alors porteur de toutes les caractéristiques de mise en forme que vous venez de définir. apparaîtra automatiquement, prêt à être utilisé. Le pinceau sera alors porteur de toutes les caractéristiques de mise en forme que vous venez de définir.
- Servez-vous du pinceau pour brosser les fragments de document visés. Les caractéristiques de mise en forme correspondantes leur seront immédiatement et automatiquement appliquées.
Différentes manières de "brosser" du texte avec le pinceau à formats
Une fois le mode pinceau à formats activé, et votre pinceau "chargé", Atlantis vous offre un grand nombre de possibilités de mise en forme :
Bien entendu, vous pouvez tout simplement "brosser" ("balayer") les fragments de texte visés. Mais vous pouvez également :
- donner un double clic sur un mot avec votre pinceau. Le mot sera immédiatement mis en forme avec toutes les caractéristiques dont est porteur le pinceau. Notez qu'un simple clic sera suffisant pour sélectionner un mot et par conséquent pour le mettre en forme si l'option "Mettre en forme en l'absence de sélection" est active sous l'onglet "Édition" des options globales d'Atlantis ;
- ou bien encore donner un triple clic sur un mot à l'intérieur d'un paragraphe avec votre pinceau. Le paragraphe sera immédiatement mis en forme comme vous l'avez souhaité.
Utilisations particulières du pinceau à formats
Appliquer un style avec le pinceau à formats
Vous pouvez aussi utiliser le pinceau à formats pour appliquer un style donné à tout un ensemble de paragraphes. Voici comment procéder :
- Assurez-vous qu'aucune sélection n'est présente dans votre document. Si une portion de document est sélectionnée, désélectionnez-la en appuyant sur une touche de déplacement du curseur, ou bien en cliquant n'importe où dans le document.
- Activez le mode pinceau à formats comme indiqué ci-dessus.
- Ouvrez la liste déroulante des Styles sur la barre d'outils Paragraphe d'un clic de souris ou bien en utilisant le raccourci clavier correspondant (Ctrl+Maj+S). Sélectionnez-y le style voulu. Il s'affichera alors immédiatement dans cette zone, indiquant par là que le pinceau à formats est désormais porteur du style choisi :
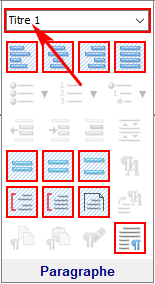
- Dans la fenêtre de document, cliquez dans chacun des paragraphes auxquels vous voulez appliquer le style en question. Ces paragraphes seront automatiquement mis en forme par Atlantis avec le style sélectionné.
Cette méthode a un avantage : une série de clics vous permet de sélectionner un ensemble discontinu de paragraphes et de leur appliquer un style dans un même mouvement. Si vous n'utilisiez pas le pinceau à formats, il vous faudrait procéder en 2 temps : opérer une sélection multiple dans un premier temps, et ensuite, dans un deuxième temps, appliquer un style à cette sélection.
Transférer une mise en forme de tableau avec le pinceau à formats
Le pinceau à formats est l'instrument idéal pour transférer une mise en forme de tableau à un autre emplacement dans le même tableau ou dans un autre tableau. Vous pouvez ainsi :
- transférer la mise en forme d'une cellule dans une autre cellule ;
- transférer la mise en forme d'une ligne dans une autre ligne ;
- transférer la mise en forme d'un tableau dans un autre tableau.
Voyez la rubrique Transférer une mise en forme de tableau avec le pinceau à formats au chapitre La mise en forme des tableaux pour toutes précisions.
Voyez aussi…
|

 pour littéralement "peindre" vos ébauches, brouillons ou avant-projets de documents tout comme un artiste ajoute des touches de couleur à son tableau. Les mises en forme de police de caractères et de paragraphe peuvent ainsi être réalisées entièrement à la souris, en utilisant le pinceau à formats d'Atlantis. Les styles peuvent également être appliqués avec le pinceau à formats d'Atlantis. Vous pourrez même transférer aisément une mise en forme de tableau d'un fragment de tableau à un autre, ou d'un tableau à l'autre.
pour littéralement "peindre" vos ébauches, brouillons ou avant-projets de documents tout comme un artiste ajoute des touches de couleur à son tableau. Les mises en forme de police de caractères et de paragraphe peuvent ainsi être réalisées entièrement à la souris, en utilisant le pinceau à formats d'Atlantis. Les styles peuvent également être appliqués avec le pinceau à formats d'Atlantis. Vous pourrez même transférer aisément une mise en forme de tableau d'un fragment de tableau à un autre, ou d'un tableau à l'autre.
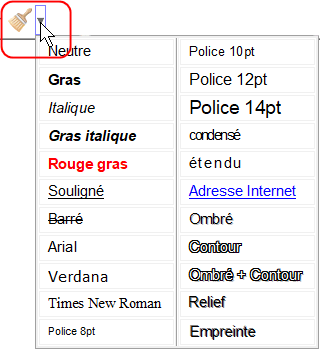
 (barre d'outils Police).
(barre d'outils Police).
 Le bouton est dans son état "neutre", sans relief ou coloration particulière.
Le bouton est dans son état "neutre", sans relief ou coloration particulière. Le contour de ce même bouton est souligné d'un liseré rouge et le fond du bouton est bleuté.
Le contour de ce même bouton est souligné d'un liseré rouge et le fond du bouton est bleuté. .
. comme exemple.
comme exemple.

 . Si vous "brossez" un texte en caractères non-italiques avec ce pinceau à formats-là, vous ne modifierez pas le texte. Si vous "brossez" un texte en caractères italiques avec ce même pinceau à formats, vous ne modifierez pas non plus le texte. Tout bouton s'affichant ainsi avec un fond strié de lignes obliques bleu pâle est un bouton "neutre", sans effet :
. Si vous "brossez" un texte en caractères non-italiques avec ce pinceau à formats-là, vous ne modifierez pas le texte. Si vous "brossez" un texte en caractères italiques avec ce même pinceau à formats, vous ne modifierez pas non plus le texte. Tout bouton s'affichant ainsi avec un fond strié de lignes obliques bleu pâle est un bouton "neutre", sans effet :

 . Si vous "brossez" un texte en caractères non-italiques avec ce pinceau à formats-là, vous transformerez tous ses caractères en caractères italiques. Si vous "brossez" un texte en caractères italiques avec ce même pinceau à formats, vous ne changerez rien à sa mise en forme italique. Le format italique sera confirmé :
. Si vous "brossez" un texte en caractères non-italiques avec ce pinceau à formats-là, vous transformerez tous ses caractères en caractères italiques. Si vous "brossez" un texte en caractères italiques avec ce même pinceau à formats, vous ne changerez rien à sa mise en forme italique. Le format italique sera confirmé :




























 (barre d'outils Police),
(barre d'outils Police),  (barre d'outils Paragraphe), et
(barre d'outils Paragraphe), et  (barre d'outils Paragraphe); ou bien avec les commandes de menu principal
(barre d'outils Paragraphe); ou bien avec les commandes de menu principal  (
( (
( (barre d'outils Police), ou bien le raccourci clavier correspondant
(barre d'outils Police), ou bien le raccourci clavier correspondant